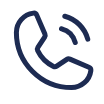HAR DU SPØRGSMÅL?
VI HJÆLPER DIG MED AT FINDE SVARET


Teknisk support
Vi har oprettet en dedikeret side for ofte stillede spørgsmål om SALUS-produkterne. Alle oplysninger leveres af vores tekniske team.
Ofte Stillede Spørgsmål
2x AA Alkaline batterier (ikke genopladelige)
Bemærk: Når du udskifter batterier, må du ikke fjerne eller skabe for stor forstyrrelse af TRV10RFM.
Din TRV10RFM reagerer ikke med det samme. Den indbyggede software gør det muligt for TRV10RFM at registrere, hvor hurtigt værelset opvarmer/køler ned, så der kan være forsinkelse.
Du har mulighed for at se registrerings- og forbindelsesoplysninger for alt dit udstyr. Du kan også redigere udstyrsnavne og indstillinger, fastgøre eller frigøre fliser på forsiden, styre bestemte stykker udstyr og fjerne udstyr fra dit system.
Udstyr kan styres fra enten gruppe- eller kategorisiderne.
Fra menuen:
- Vælg “Udstyr”
- Vælg “Alt udstyr”
Tryk på en udstyrsflise for at åbne informationsskærmen. Du vil se:
- Tilslutningsstatus for udstyr og registreringsoplysninger
- Forstørrelsesglasikon, tandhjulsikon og knappenålsikon
- Link til fjernelse af udstyr
Afhængigt af typen af udstyr kan du også se:
- Til/Fra skyder
- Tidsplansinformation
- Temperaturdrejeskive
- Batteriniveau
- Energiforbrugsrapport
- Lås
- Overvågningsindikator
- Klik på blyantikonet for at:
- Redigere udstyrets navn
- Redigere eller tilføje tidsplaner
- Klik på tandhjulsikonet for at:
Ændre indstillinger, der kan være gældende for udstyret.
Bemærk: Indstillingerne gælder ikke for hvert udstyr. Hvis der ikke er nogen indstillinger at vise, vil du få en besked om dette.
Fra Menuikonet
- Vælg “Udstyr”
- Vælg “Alt udstyr”
Tryk på en udstyrsflise for at åbne informationsskærmen. Du vil se:
- Tilslutningsstatus for udstyr og registreringsoplysninger
- Forstørrelsesglasikon, tandhjulsikon og knappenålsikon
- Link til fjernelse af udstyr
Fjern udstyr:
- Klik på linket fjern nederst på enten siden Administrer udstyr ELLER side indstillinger
- Klik på Slet for at bekræfte eller Annuller, hvis du skifter mening.
Kategorier tildeles automatisk og defineres af udstyrsegenskaber. For eksempel vil et udstyr med termostategenskaber automatisk blive tildelt termostatkategorien.
På siden “Kategorier” kan du se alt dit tilsluttede udstyr, organiseret efter type. Tallet i hver lille blå cirkel (på hver grøn flise) fortæller dig, hvor mange stykker udstyr du har i en udstyrskategori.
Kategorier kan ikke redigeres, men du kan tilføje udstyr eller styre udstyr fra siden “Kategorier”.
- Klik på Udstyr i menulinjen.
- Vælg Alt udstyr i rullemenuen.
- Klik på Kategorier.
- Vælg en udstyrskategori ved at klikke på den grønne flise.
Grupper er designet til at være navigationshjælpemidler. Tænk på dem som en mappe på harddisken. Du kan oprette og definere grupper som en hjælp til at organisere dit udstyr som det passer dig. For eksempel kan du gruppere udstyr efter et værelse, et gulv i dit hus eller en gruppe af værelser.
Når du tilslutter et udstyr til Smart Home, tildeles det automatisk sektionen Udstyr uden Gruppe på siden “Mit udstyr”.
- Klik på Udstyr i menulinjen.
- Vælg Alt udstyr i rullemenuen.
- Du bliver automatisk sendt til siden “Grupper”.
- Klik på Udstyr i menulinjen.
- Vælg Alt udstyr.
- Klik på Tilføj ny gruppe.
- Giv din gruppe et navn i trin 1.
- Vælg det udstyr, der skal inkluderes i listen i trin 2.
- Bestem, om du vil have gruppen fastgjort til din Forside.
- Hvis ja, skal du ikke klikke på knappenålsikonet.
- Hvis nej, klik på knappenålsikonet.
- Klik på Færdig.
En flise til din nyoprettede gruppe vises på siden “Grupper”.
Tips & Tricks
Tallet i den lille blå cirkel fortæller dig, hvor mange stykker udstyr der er i en gruppe.
- Klik på Udstyr i menulinjen.
- Vælg Alt Udstyr.
- Find det gruppenavn, du ønsker at redigere.
- Klik på flisen.
- Der vises en flise for hvert stykke udstyr i gruppen.
- Klik på blyantikonet for at redigere din gruppe.
- Nu har du tre redigeringsvalg:
- Omdøb gruppen i feltet Giv din gruppe et navn og;
- Vælg udstyr, der skal tilføjes eller fjernes fra gruppen og;
- Fastgør eller frigør gruppen fra Forsiden
- Klik på Færdig.
- Klik på Udstyr i menulinjen.
- Vælg Alt udstyr.
- Find det gruppenavn, du ønsker at fjerne.
- Klik på flisen.
- Der vises en flise for hvert stykke udstyr i gruppen.
- Klik på Slet gruppe nederst på siden.
- Klik på Slet for at bekræfte eller Annuller, hvis du skifter mening.
OneTouch er en funktion, der lader dig indstille en gruppe regler for et eller flere stykker udstyr, og som udføres automatisk eller med et enkelt tryk. Hvis du f.eks. vil tænde lysene i tre forskellige rum på én gang eller ønsker at vide, om et sæt vinduer eller døre er åbne, kan du oprette et OneTouch.
- Klik på Udstyr i menulinjen.
- Vælg OneTouch.
- Klik på Tilføj et nyt OneTouch.
- Navngiv dit OneTouch.
- Klik på Plustegnet på ”Når”
- Vælg udstyrets tilstand – f.eks. det pågældende udstyr, temperaturbegrænsninger og til/fra;
- Indstil klokkeslæt
- Klik på Plustegnet på ”Gør dette”
- Vælg Send mig en besked, hvis du ønsker at modtage en e-mail- og/eller tekstbesked, hvis “Når” -reglen udløses;
- Ændre egenskaber for en enhed, hvis “Når” -reglen udløses
- Klik på Plustegnet på ”Gør dette Efterfølgende”, hvis du vil tilføje yderligere regler.
- Vælg kriterier for Udstyrets Tilstand – f.eks. det pågældende udstyr, temperaturbegrænsninger og til/fra
- Gennemgå dit OneTouch-regelsæt.
- Rediger eller tilføj yderligere “Når” eller “Gør dette” regler
- Klik på Gem.
Hvis du har en MinStatus oprettet, får du mulighed for at inkludere OneTouch i MinStatus.
- Klik på MinStatus-flisen for at tilføje dit OneTouch
- Klik på Næste
- Fastgør eller frigør OneTouch på din Forside
- Klik på Gem.
Det nye OneTouch aktiveres automatisk til udførelse og vises som en flise på OneTouch-startskærmen. Hvis du har fastgjort OneTouch’et, vises det også på forsiden.
Smart Home tilbyder nogle valgfrie, forhåndskonstruerede OneTouch-regler for bestemte stykker udstyr. Disse kan spare dig tid og kræfter. I stedet for at oprette dit eget OneTouch, kan du hurtigt trykke på en knap og anvende nogle almindeligt anvendte regler.
- Klik på Udstyr i menulinjen.
- Vælg OneTouch.
- Hvis du har udstyr med klar-til-brug OneTouch-regler for, vil du se forskellige muligheder på denne side.
- Klik på knappen ved siden af den regel, du ønsker at anvende.
- Klik på Tilføj OneTouch.
- Vælg det udstyr hvor OneTouch skal anvendes fra listen.
- Klik på Gem
Det nye OneTouch aktiveres automatisk til udførelse og vises som en flise på OneTouch-startskærmen.
Gentag trinene for hvert klar-tilbrug OneTouch, som du ønsker at anvende.
Tips & Tricks
Ønsker du at personliggøre et klar-til-brug OneTouch? Klik på flisen for at Redigere den.
Et OneTouch udføres automatisk, når “Når -kriterierne er opfyldt. Du kan også udføre et OneTouch, når “Når” reglerne ikke er opfyldt. Hvis du f.eks. har oprettet et OneTouch til at slukke fjernsynet ved middagstid, men ønsker at slukke det tidligere, kan du gøre det.
- Klik på Udstyr i menulinjen.
- Vælg OneTouch.
- Klik på den OneTouch-flise, du ønsker at udføre.
- Sørg for, at feltet Aktiver er markeret.
- Klik på Udfør nu.
Du kan altid redigere og justere et OneTouch, herunder reglerne fra et foruddefineret OneTouch.
- Klik på Udstyr i menulinjen.
- Vælg OneTouch.
- Klik på den OneTouch-flise, du ønsker at redigere.
- Klik på Rediger.
- Dette åbner OneTouch-reglerne. Du kan nu:
- Omdøbe OneTouch
- Indstille kriterierne for “Gør Dette Efterfølgende”
- Gennemgå de regler du har angivet. Du kan tilføje eller slette regler efter behov.
- Klik på Gem.
- Du har nu fire (4) yderligere redigeringsvalg. Vælg at opdatere en, nogle, alle eller ingen:
- Deaktiver OneTouch
- Udfør OneTouch med det samme
- Opdater din præference for fastgørelse af OneTouch-fliserne
- Tilføj eller fjern OneTouch fra en MinStatus
Deaktivering af et OneTouch forhindrer, at regelsættet udføres. Du kan til enhver tid genaktivere et OneTouch.
- Klik på Udstyr i menulinjen.
- Vælg OneTouch.
- Klik på de OneTouch-fliser, du ønsker at deaktivere.
- Fjern markeringen i Aktiver
- Klik på Udstyr i menulinjen.
- Vælg OneTouch
- Klik på den OneTouch-flise, der skal slettes
- Klik på Slet ud for knappen “Udfør nu”.
- Klik på Slet for at bekræfte eller Annuller, hvis du skifter mening.
Tips & Tricks
Hvis OneTouch var inkluderet i en MinStatus, vil den blive fjernet. Din MinStatus vil stadig indeholde andre inkluderede OneTouch-regler og vil udføres, når den er aktiveret.
Min status sætter stemningen i dit hjem. Opret og organiser grupper af OneTouch-regler for at styre dit hjem til en begivenhed eller hele din livsstil. Holder du fest? Brug en Min status til at justere termostatens indstillinger og tænde lys med et tryk. Skal du på ferie? Brug en Min status til at kontrollere belysning, termostatindstillinger og advarsler om vindue-/dørsensor med et enkelt klik.
Vi anbefaler, at du opretter to Min status for at komme i gang: Hjemme og Ude.
Fra menuen:
- Klik på Min status
Opret en Min Status:
- Klik på flisen Tilføj Ny Status.
- Giv Min Status et navn.
- Vælg et ikon til at repræsentere statussen.
- Klik på Fortsæt.
- Du har nu to valgmuligheder:
- Gem din Min Status med et OneTouch. Hvis du har OneTouch-regler, vises din liste.
- Marker afkrydsningsfeltet for at inkludere et hvilken som helst OneTouch i Min Status.
- Gem din Min Status uden et OneTouch. Du kan tilføje et OneTouch senere.
- Klik på Gem
Tips & tricks
- Du kan kun vælge ét ikon til en Min Status.
- Hvis du ønsker at skifte ikon til en eksisterende Min Status, skal du oprette en ny Min Status.
- Du kan altid tilføje OneTouch til en Min Status fra OneTouch-flisen.
- Sørg for at aktivere et OneTouch, hvis du ønsker at det skal udføres i Min status.
- Klik på Min Status i menulinjen.
- Klik på den Min Status-flise, du vil aktivere.
- Klik nu på den blå markering i nærheden af dit Min Status-ikon for at aktivere det.
- Klik på Gem.
Din Min Status er nu klar til at udføres ved hjælp af de inkluderede OneTouch-regler.
Tips & tricks
Sørg for, at enhvert OneTouch inkluderet i din Min Status er aktiveret.
- Klik på Min status i menulinjen.
- Klik på den Min Status-flise, du vil redigere.
Du har nu to valgmuligheder:
- Skift navnet på din Min Status
- Klik på blyantikonet
- Indtast det nye navn
- Klik på Gem
- Tilføj eller fjern OneTouch-regler. Hvis du har OneTouch-regler, vises din liste.
- Klik på afkrydsningsfeltet for at inkludere eller fjerne et OneTouch
- Klik på Gem
Deaktivering af en Min Status stopper ethvert inkluderet og aktiveret sæt OneTouch-regler fra at udføres som en kombineret gruppe.
- Klik på Min Status i menulinjen.
- Klik på den aktiverede Min Status-flise, som du ønsker at deaktivere.
- Klik nu på den blå markering i nærheden af dit Min Status-ikon for at fjerne den.
Tips & Tricks
Deaktivering af en Min Status forhindrer ikke, at inkluderede individuelle OneTouch-regler udføres.
- Vælg menuen “Min Status”
- Under menuen “Min Status”, vælg “Min Status”
- Klik på de Min Status-fliser, der skal slettes
- Klik på Slet Status
- Klik på Slet for at bekræfte eller Annuller, hvis du skifter mening.
Tips & tricks
Hvis en slettet Min Status inkluderede et OneTouch, slettes OneTouch ikke. Du kan stadig finde det i din OneTouch-liste, og OneTouch’et udføres stadig, hvis det er aktiveret.
Når et smart stik er tilsluttet, kan det styres ved hjælp af Smart Home. Når stikket først er tilsluttet, er dets standardtilstand “Fra”.
Fra Forsiden:
- Klik på smartstiks-flisen for at vende den om.
- Klik på skyderen for at tænde eller slukke for stikket.
- Vælg “X”-et i øverste højre hjørne af flisen for at vende den om til forsiden.
Fra Alt Udstyr siden:
- Klik på Udstyr i øverste menulinje.
- Vælg Alt udstyr i rullemenuen.
- Find det smarte stiks flise.
- Klik på smartstik-flisen for at vende den om.
- Klik på skyderen for at tænde eller slukke for stikket. Fliseikonet og stik-ikonet ændres med dets til/fra tilstand:
- Til: Smartstik-flise er orange.
- Fra: Smartstik-flise er grøn.
Ved at indstille en tidsplan for smarte stik kan du tænde og slukke ethvert apparat, gadget eller stykke udstyr baseret på dine personlige behov. Har du brug for at tænde og slukke for et lys på et bestemt tidspunkt? Ønsker du at begrænse tv- eller videospil-tid automatisk? Indstil nemt en tidsplan designet kun for dig, af dig.
- Klik på Udstyr i øverste menulinje.
- Vælg Alt udstyr.
- Indstil nu en tidsplan fra enten “Grupper” eller “Kategorier”.
Fra Grupper-siden:
- Find smartstik-flisen enten i en gruppe eller i Udstyr uden Gruppe.
- Klik på smartstik- flisen.
- Find Tidsplans-sektionen.
- Klik på blyantikonet i tidsplans-sektionen.
Fra Kategorisiden:
- Klik på Smartstik-flisen.
- Klik på Opret Tidsplan.
- Find det smarte stik.
- Gå til trin 5 nedenfor.
- Opret dine smartstik-tidsplansindstillinger.
- Vælg en tidsplanskonfiguration fra rullemenuen:
- Arbejdsuge / MAN-FRE og LØR-SØN (systemstandard)
- Hjemme Det Meste af Tiden/MAN-SØN
- Dagligt
Bestem nu, om du ønsker at indstille alle dine egne intervaller eller bruge Smart Home-standardindstillingerne.
Standardindstillinger
- Klik på Standard Tidsplan
- Smart Home vil udfylde et foreslået sæt Til/Fra intervaller baseret på din tidsplans konfiguration.
- Rediger standardindstillingerne ved at klikke på blyantikonet
- Fjern et interval ved at klikke på minustegnet
- Du kan også tilføje dine egne intervaller.
Indstil dine egne intervaller
- Klik på Tilføj interval for at indstille tid og Til/Fra.
- Klik på knappen Tilføj, når du er færdig.
- Tilføj så mange intervaller som du ønsker eller har brug for.
- Klik på Gem
Når du har klikket på Gem, vises et lille rødt “Gemt”. Det forsvinder efter 2-4 sekunder. Efter den meddelelse vises, kan du sikkert forlade siden.
Tips & Tricks
Inkluder smarte stik i et OneTouch
Klik på Dupliker Tidsplan for at spare opsætningstid, hvis du har et eksisterende smartstik med en tidsplan, som du gerne vil bruge igen.
- Klik på Udstyr i øverste menulinje.
- Vælg Alt udstyr i rullemenuen.
- Find smartstik-flisen.
- Klik på smartstik-flisen for at vende den om.
- Find Tidsplansektionen nederst på siden.
- Klik på blyantikonet i Tidsplansektionen for at indstille eller redigere en tidsplan.
- Klik på skraldespandsikonet ud for hvert interval, som du ønsker at slette. Du kan også klikke på knappen Slet alle intervaller for at slette hele tidsplanen.
- Klik på knappen Gem for at gemme dine ændringer.
Forbrugsrapporten angiver automatisk energiforbruget i kWh for et stik der er slået til. Herfra kan du se, hvornår et stik forbruger mere eller mindre energi og hvor meget energi der bruges. Hvis du har flere stik, kan du gennemgå dine forbrugsrapporter og sammenligne kWh for at se, hvilke apparater, enheder eller udstyr der bruger større eller mindre mængder energi.
Fra Menuen:
- Vælg Udstyr
- Vælg Alt udstyr
- Find smartstik-flisen
- Klik på flisen for at vende den om
- Find brugsrapporten nedenfor udstyrets informationsdetaljer.
Rapportindstillinger
Du kan ændre hvordan du ser rapporten afhængigt af, hvad du er interesseret i at se eller spore.
Fra rullemenuen kan du vælge følgende muligheder for tidsoversigt:
- Timeoversigt
- Daglig (24-timers ur)
- Ugentlig (søndag til lørdag)
- Månedlig
Tips & Tricks
Hvis du har et smartstik fastgjort til din Forside, kan du se Forbrugsrapporten med blot et par klik.
- Klik på smatstik-flisen for at vende den om
- Klik på Vis forbrug
Med din Smart Home Forside kan du nemt kontrollere og regulere dit udstyr fra en skærm. Her kan du fastgøre udstyr, udføre OneTouch-regler og overvåge din gateway-forbindelse og dit udstyrs tilstand.
Når du har aktiveret din gateway, vil du se følgende på din forside:
- Forsiden viser fliser og en velkomstbesked til førstegangsbrugere. For at lukke beskeden skal du klikke på X’et i øverste højre hjørne.
- En gateway, termostat, smart plug og relæ, samt smart knapper -fliser er automatisk fastgjort til din forside.
- Fastgør andre fliser for nemt at styre udstyr eller udføre OneTouch regler.
- Kontroller udstyr ved at vende en flise, ved et tryk på flisen.
- Kontroller din system status ved at kaste et hurtigt blik på din forside.
BEMÆRK: Hvis du har oprettet en Smart Home-konto, men endnu ikke har tilsluttet en gateway, bliver du bedt om at aktivere en.
Smart Home-appen indeholder automatisk et billede i banneret øverst på skærmen. Du kan ændre dette, hvis du ønsker det.
Tilføj et billede:
- Klik på tandhjulsikonet øverst til højre på banneret på forsiden.
- Vælg Tilføj et billede.
- Du kan nu enten tage et nyt billede eller bruge et eksisterende billede fra dit bibliotek.
Tag et billede:
- Vælg Tag et billede.
- **Kun førstegangsbrugere af appen** Vælg OK for at give appen adgang til dit kamera.
- Tag et billede.
- Vælg Tag om eller Brug foto.
- Vælg Tag om, og kameraet vender tilbage til billedoptagelsestilstand.
- Vælg Annuller, hvis du beslutter dig for ikke at tage et billede.
- Vælg Brug foto for at indsætte billedet i banneret.
- Det vises straks i banneret.
Brug eksisterende billede:
- Vælg Vælg billede fra bibliotek.
- **Kun førstegangsbrugere af appen** Vælg OK for at give appen adgang til dit kamera.
- Vælg OK for at åbne dit fotobibliotek.
- Vælg det ønskede billede.
- Det vises straks i banneret.
Tips & tricks
Når du har indsat et billede, er de oprindelige billeder fra Smart Home ikke længere tilgængelige. Du kan altid skifte til et andet af dine egne billeder.
Fliser, der er fastgjort til din Forside, kan hjælpe dig med at styre dit udstyr og system. Arranger dem som du vil. Vend dem om for at se udstyrsoplysninger eller for at styre bestemte stykker udstyr.
Hvordan Arrangerer Jeg Fliser?
Du kan flytte fliser rundt på forsiden for at tilpasse deres placering til dine behov.
- Klik og hold en flise i et par sekunder.
- Vent på, at baggrundsskærmen bliver mørkere.
- Træk flisen til den ønskede placering.
Hvordan Vender Jeg Fliser?
Vend en flise om for at se udstyrsinformation eller for at styre bestemte stykker udstyr, såsom termostater og smarte stik.
- Klik på en flise én gang for at vende den om.
- Klik på “X”-et i øverste højre hjørne af flisen for at vende den tilbage til forsiden.
Hvad er Grå Fliser?
Når du ser en grå flise, betyder det at udstyret er offline.
Tips og tricks
- Hvis en gateway er offline, vil alt udstyr tilknyttet den pågældende gateway blive frakoblet.
- Et eller flere udstyr kan frakobles individuelt, mens gatewayen forbliver online/tilsluttet.
- Udstyret kan ikke styres via Smart Home, mens det befinder sig i en frakoblet tilstand.
- Kun termostatfliser vil øges i størrelse på siden, når de vendes.
Når du har tilsluttet et udstyr eller indstillet et OneTouch, kan det fastgøres til din Forside for nem adgang under opsætningen eller når som helst efterfølgende.
Under opsætningen:
Opsætningsguiden omfatter generelt muligheden for at fastgøre en flise til forsiden før opsætningen fuldføres. Gateways bliver automatisk fastgjort til forsiden.
Efter opsætning:
Fra menuen
- Vælg Udstyr
- Vælg derefter Alt udstyr for udstyr eller OneTouch.
- Find udstyrs- eller OneTouch-flisen, der skal vises på forsiden.
Udstyr: Klik på udstyrsflisen. Dette vil åbne detaljerne for udstyret.
Tryk på knappenålsikonet i højre hjørne i nærheden af udstyrsikonet.
OneTouch: Klik på OneTouch-flisen. Dette vil åbne detaljerne for OneTouch.
- Find afsnittet “Tilføj til forside” på siden.
- Tryk på knappenålsikonet
- Gå til forsiden for at se flisen.
Gentag processen for alle ønskede fliser.
Bemærk: Følgende produkter kan ikke fastgøres til din forside, TRV10RFM, RX10RF, RE10RF, KL08.
Tip! Du kan også fastgøre udstyr fra Alt Udstyr “Kategorier”-siden.
Fra Forsiden:
- Find det udstyr, du vil fjerne.
- Klik på flisen for at vende den om.
- Tryk på knappenålsikonet i nederste højre hjørne af flisen.
Din flise er nu fjernet fra forsiden.
Fra menuen “Udstyr”:
- Vælg Udstyr.
- Vælg derefter Alt udstyr eller OneTouch fra rullemenuen.
- Find derefter den udstyrs- eller OneTouch-flise du gerne vil frigøre.
Udstyr: Tryk på knappenålsikonet i nederste højre hjørne af flisen.
OneTouch: Klik på den flise, du gerne vil frigøre. Sæt hak i cirklen ud for “Fastgør Ikke”.
Din flise er nu fjernet fra forsiden.
Smart Home kræver, at brugerne opretter en profil og aktiverer en konto, før de får adgang til tjenestens komponenter og funktioner. Vi beder kun om en minimal mængde information, der udelukkende bruges til at levere vores forbundne hjemmeservice. Dit navn, e-mailadresse, land, sprog og adresse hjælper os med at identificere dig til sikkerhedsmæssige formål, yde vores tjenester, sende vigtige meddelelser, når det er nødvendigt, og til interne formål som revision, dataanalyse og forskning.
For at finde ud af mere om de oplysninger, vi beder om, og indsamler fra dig, henvises du til vores privatlivspolitik.
Du kan til enhver tid slette din profil. Når du har slettet din profil, kan det ikke fortrydes. Kontoen og dens tjenester, herunder fjernstyring, vil ikke være tilgængelige.
- Klik på dit navn i øverste menulinje.
- Vælg min profil.
- Klik på slet brugerprofil.
- Klik på Slet for at bekræfte eller Annuller, hvis du skifter mening.
Når du bekræfter, slettes din kontoprofil straks, og siden “Velkommen til Smart Home” vises.
Du kan til enhver tid opdatere, ændre eller rette dine profiloplysninger. Dit navn, e-mailadresse og sprogindstillinger er en del af dine profiloplysninger.
- Klik på dit navn på den øverste menulinje.
- Vælg Min profil fra rullemenuen.
- Indtast dine nye oplysninger.
- Vælg et nyt sprog fra rullemenuen.
- Når du er færdig med at redigere, skal du klikke på Send.
- Dine ændringer gemmes automatisk. For at gennemgå dine ændringer, vend tilbage til “Profil”-siden.
Efter at have oprettet en profil, sender vi en e-mail, der beder dig om at bekræfte kontoen. Hvis du ikke modtager eller kan ikke finde e-mailen, kan du anmode om en ny.
- Gå til appen eller eu.salusconnect.io
- Klik på Gensend bekræftelses-e-mail nederst på skærmen.
- Når e-mailen ankommer, skal du klikke på Bekræft konto.
Hvis du tidligere har bekræftet din konto og bedt om en anden bekræftelses-e-mail, modtager du en besked om, at e-mailadressen allerede er bekræftet.
Smart Home-appen kan downloades i både Google Play og Apple App Store. Appen har en intuitiv grænseflade og du kan bruge dit OneTouch til at slukke for alle dine lys eller til at indstille dine termostater til en energieffektiv temperatur. Du kan endda indstille regler mellem udstyr – f.eks. hvis et vindue er åbent, skal termostaten automatisk slukke. Mulighederne er uendelige.
App Store Information
- App navn: SALUS Smart Home
- Kategorier: Livsstil
Understøttede mobilenheder:
- Android: version 4.4 og nyere
- iOS: version 6.0 og nyere
Hvis du ikke kan huske din adgangskode, kan du altid anmode om en midlertidig adgangskode og oprette en ny.
- Gå til appen eller eu.salusconnect.io
- Klik på Glemt din adgangskode? nederst på skærmen.
- Indtast din e-mailadresse, som er tilknyttet din konto.
- Bemærk at nulstillings-mailen kommer fra en “mail-robot”, og kan derfor risikere at ende i spam-filteret.
- Når e-mailen til nulstilling af adgangskode kommer frem, skal du klikke på knappen Nulstil adgangskode.
- Indtast og bekræft din nye adgangskode.
- Klik på Gem nyt kodeord.
- Log på med din e-mailadresse og nye adgangskode.
Du kan få adgang til Smart Home enten via appen eller ved at besøge eu.salusconnect.io.
- Klik på Log på nederst på skærmen.
- Indtast din e-mailadresse og adgangskode.
- For at forblive logget på uden at skulle indtaste dine oplysninger igen, skal du sætte et hak i afkrydsningsfelt “Forbliv logget på”
- Klik på Log på.
Fra appen:
- Klik på menuikonet øverst til højre på skærmen.
- Vælg Log ud.
Fra hjemmesiden:
- Klik på Log ud på menulinjen ud for dit navn.
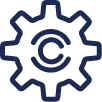
Coordinator Update
Opdater dit trådløse gulvvarmesystem (KL08RF) med den software, der kan downloades på din pc eller Mac.
Installationsvejledning til opdateringssoftwaren for IT600-koordinatoren.
Instruktioner og vejledninger
- Gulvvarme installationsvejledning KL08RF+VS20
- Gulvvarme installationsvejledning KL08RF+HTR-RF20
- Gulvvarme installationsvejledning (Med App og internet) UGE600+KL08RF+VS20
- Radiator installationsvejledning (Med App og internet) UGE600+VS20+TRV10RFM
- Radiator offline installationsvejledning VS20+TRV10RFM (Uden internet)
- Udskiftning af VS20 rumtermostat på gulvvarmesystem
- Fejlkoder i VS20 rumtermostat
- Forklaring til display til VS20 rumtermostat Ikke på App
- Forklaring til display til VS20 rumtermostat Tilsluttet App
- Avanceret programmering og nulstilling af VS10 og VS20
- Indstilling af klokken på VS20 Uden Internet
- VS20WRF og VSBRF håndbog
- VS20WRF og VSBRF Quick Guide