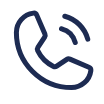MEER VRAGEN? WE HEBBEN DE ANTWOORDEN

Technische ondersteuning en FAQ
Kan ik de kamerthermostaat iT500 zonder internetverbinding gebruiken?
Ja, de basisfuncties en de communicatie zijn draadloos. Alleen is de bediening met een smartphone zonder internet niet mogelijk.
Waarom werken de toetsen van mijn iT500 niet?
Kijkt u of de het scherm niet is afgesloten. Als dat het geval is, ziet u een symbool bovenin het scherm. Zet de functie uit door tegelijk de twee linkertoetsen in te drukken en ze ingedrukt te houden.
De poging om de software te updaten is mislukt. Wat kan ik doen?
- Kijkt u of de internettoegangspoort van de router goed is aangesloten en of de internetverbinding werkt.
- Plaats de kamerthermostaat iT500 zo dicht mogelijk bij de internettoegangspoort
- Als u een foutmelding krijgt, voert u dan nog een keer de OTA (Update Over The Air) uit. Afhankelijk van de internetverbinding kunnen meerdere pogingen nodig zijn.
Waar kan ik de app voor smartphone downloaden om mijn iT500 te gebruiken?
In de Apple App Store of in de Google Play Store voor Android telefoons. Momenteel zijn onze apparaten niet compatibel met Windows telefoons.
Download de IT500+ APP Google Play en App Store.
De IT500 App is verouderd en vervangen door de IT500+ APP.
Wat zijn de functies van de smartphone-app?
De smartphone-app maakt het mogelijk om de kamerthermostaat iT500 helemaal te bedienen vanaf elke mogelijke locatie.
Alle kamerthermostaatfuncties kunnen online worden geregeld
Nadat ik mij heb ingeschreven, lukt het mij niet om mij te verbinden met iT500, niet via de computer en niet via de app. Wat kan ik doen?
- Opent u de bevestigingsemail die u hebt gekregen en klik op de link om uw inschrijving te bevestigen.
- Controleert u of u bij uw verbinding wel het juiste emailadres en het juiste wachtwoord hebt ingevoerd.
- Controleert u of het indicatienummer van het aangegeven apparaat correct is (nummer STA) en dat u de batterijen goed in de iT500 hebt gedaan.
- Zodra u verbinding heeft, moet u het apparaat in de lijst zien verschijnen; klik erop om naar de bedieningsinterface te gaan.
Er knippert een blauw lichtje op mijn verwarmingsketelontvanger. Wat betekent dat?
Een blauw knipperlichtje betekent dat er volgens de thermostaat een verwarmingsbehoefte is en dat de ontvanger aanstaat.
Er knippert een geel lichtje op mijn verwarmingsketelontvanger. Wat betekent dat?
Een geel knipperlichtje betekent een foutmelding. De ontvanger heeft geen verbinding meer met de iT500 kamerthermostaat. Controleer de afstand en zoek naar eventuele storingsbronnen zoals metalen dozen en beschermingsschermen. De verbinding herstelt zich automatisch zodra het probleem is opgelost door een herpositionering van het apparaat.
Na het opstarten van de iT500, gaat de ontvanger van de verwarmingsketel niet aan. Wat kan ik doen?
Hebt u de verbinding met de ontvanger van de verwarmingsketel aangezet? Wilt u met behulp van de gebruiksaanwijzing controleren of de draadloze op correcte wijze tot stand is gekomen.
Mijn iT500 kamerthermostaat loopt 1 uur achter. Wat kan ik doen?
Kunt u via de app een update uitvoeren? Dat zou het probleem moeten oplossen.
Wat betekent de afkorting PWM bij de kamerthermostaten?
Deze afkorting geeft de modulatie van de breedte van de pulsen weer. Dat gaat om een proces dat tegenwoordig vaak bij vloerverwarmingssystemen wordt gebruikt. De periodes ‘open en gesloten’ van de verschillende circuits variëren in lijn met het verschil tussen de gewenste temperatuur en de werkelijke temperatuur. Het doel is om de temperatuur precies zo te regelen dat er geen oververwarming plaatsvindt.
Wat zijn de eigenschappen van het regulatiesysteem?
Een regulator zorgt ervoor dat de schakeluitgang actief blijft totdat de gewenste temperatuur is bereikt. Met behulp van een hysterese wordt het apparaat wat later weer in werking gezet zodat er geen enkele temperatuurschommeling optreedt bij de schakeluitgang wat betreft de gewenste temperatuur. Maar bij verwarmingssystemen treden er toch altijd zekere overschrijdingen op.
Kan ik de PWM functie van de Salus kamerthermostaten uitzetten?
Voor de meeste kamerthermostaten uit de ERT serie en ook uit de iT600 serie kunt u kiezen tussen de functies PWM of met behulp van een jumper of een softwareinstelling.
Waartoe dient een thermostaat met triac-uitgang?
Het is gebruikelijk om thermostaten met een relaisuitgang te gebruiken. Die zijn niet duur en hebben het voordeel om grote elektrische ladingen te kunnen schakelen. Triacs zijn elektronische schakelelementen die, anders dan relais, stil kunnen schakelen.
Wat is het elektriciteitsverbruik van kamerthermostaten?
Het elektriciteitsverbruik van kamerthermostaten hangt af van hun weergavelementen (LED) of van de aanwezigheid van een scherm. Maar dit gebruik is in het algemeen ongeveer tussen 0,6 en 1,5 w.
Wat betekenen de symbolen L, N, SL, NSB, S1, S2 op de regelaar van de thermostaat?
L-fase geleider N-nulgeleider SL = Switching Life (geschakelde fase voor de regelaar), NSB = Night Set Back (verlaagde nachttemperatuur), S1 & S2 = verbinding met een externe detector.
Ik heb oude thermostaten met slechts 2 geleide draden, kan ik die vervangen door kamerthermostaten van Salus?
Ja, maar alleen door producten waarvoor de schakeling potentiaalvrij is gerealiseerd, want de ERT en iT600 series hebben op zijn minst 3 geleide draden (L, N SL) nodig, net als alle moderne kamerthermostaten. De thermostaten met een potentiaalvrij contact werken op batterijen en schakelen met een relais dat u kunt integreren in het circuit met behulp van uw 2 geleide draden.
Wat zijn de eigenschappen van de variant met het potentiaalvrije contact?
In het algemeen is een potentiaalvrij contact een relais dat, in tegenstelling tot een standaardthermostaat, geen enkele schakelkracht teruggeeft maar een contact opent of sluit zonder kracht. Om dit laatste te kunnen gebruiken moet u een gesloten circuit installeren tussen het contact en de voedingskracht van uw ontvanger.
Welke componenten heb ik nodig met een iT600 systeem?
Ons iT600 systeem past bij verwarmingssystemen voor vloerverwarming en voor radiatoren. Al naar gelang uw verwachtingen kunt u, als u werkt met radiatoren, onze Startpakketten gebruiken. Voor vloerverwarmingssystemen heeft u bekabeling, kamerthermostaten en regelaars nodig. De UGE600 gateway maakt de online functie mogelijk.
Waartoe dient een ontvanger voor de verwarmingsketel?
Als u een verwarmingsketel of een elektrische verbruiker wilt aansluiten via een draadloos netwerk, kunt u dit dankzij onze ontvanger voor de verwarmingsketel doen vanaf het moment dat een kamerthermostaat actief is.
Kan ik alleen een vloerverwarmingssysteem draaien op de iT600?
Ja, dat is mogelijk. De KL08RF is de bekabeling die u kunt gebruiken met de kamerthermostaten VS10, VS20. Voor uw wensen vormen een ontvanger voor de verwarmingsketel en een internettoegangspoort het beste materiaal.
Er knippert een rood lichtje ter hoogte van de coördinator. Wat betekent dat?
De LED indicator geeft aan dat de status van de coördinator rood is. Als hij knippert, betekent dat dat de coördinator in de installatiemodus is en dat u apparaten op het netwerk kunt aansluiten. Deze modus wordt geactiveerd en gedeactiveerd door gedurende 3 seconden op de toets te drukken.
Waar moet de coördinator worden geïnstalleerd?
In het geval van een vloerverwarmingssysteem zonder internet op de KL08RF; in het geval van een radiatorsysteem met adapter voor een stopcontact in een vrij stopcontact zo centraal mogelijk in de installatie zone. In het geval van een systeem dat met internet is verbonden, altijd bij de internettoegangspoort.
Hoe kan ik de ontvanger voor de verwarmingsketel met het netwerk verbinden?
De ontvanger voor de verwarmingsketel verbindt zich automatisch met het Zigbee-netwerk. Zet hiervoor de coördinator in de installatiemodus en geef de ontvanger stroom. Hij zal zich automatisch met het netwerk verbinden en zal dat aangeven via de LED statusindicator.
Het lukt mij niet om de TRV op het netwerk aan te sluiten. Wat kan ik doen?
Zet de kamerthermostaat opnieuw aan door de code 47 in de Expertmodus in te voeren en voer de montage volgens de instructies uit. Let op: een kamerthermostaat kan slechts 3 TRV maximaal laten functioneren.
Het lukt mij niet om de zones 9-12 op de KL04 met de thermostaten te verbinden.
Als u beschikt over een iT600 systeem dat met internet is verbonden, voer dan de OTA update uit via de app zodat u de laatste versie van de software krijgt. Dit kost ongeveer 10 min. voor elk element van het systeem. Als u niet over een systeem met internetverbinding beschikt, herstart dan uw kamerthermostaat (neem de batterijen eruit of haal de bedieningseenheid weg) om tijdens het herstarten de versie van de software te bekijken. Schrijf die op en neem contact op met de technische dienst van Salus Controls GmbH.
Hoeveel regelaars kan ik verbinden met de KL06?
De KL06 levert 4 regelaars per zone en 24 regelaars in totaal. Men kan, indien nodig, het maximum van deze genoemde aantallen gebruiken.
6 zones zijn voor mij niet voldoende. Wat kan ik doen?
De KL06 biedt geen enkele mogelijkheid tot uitbreiding. In dit geval bieden wij u binnen onze serie van iT600-producten de KL08 aan (8 zones) die ook samengevoegd kan worden met de KL04 (4 aanvullende zones) zodat u tot wel 12 zones kunt bedienen.
Waartoe dient de PL06 module?
Met de uitbreidingsmodule PL06 kunt u met behulp van een potentiaalvrij contact een pomp aansluiten. Het contact sluit zich wanneer de eerste thermostaat verwarmingsbehoefte aangeeft en opent opnieuw wanneer de laatste actieve thermostaat uitschakelt.
Waartoe dient de PL07 module?
De uitbreidingsmodule PL07 maakt het mogelijk om een pomp en een verwarmingsketel te beheren. Het gaat om een dubbele module die beide kan uitschakelen wanneer er geen verwarmingsbehoefte is.
Kan ik meerdere KL06 + PL07 met kabels verbinden om een pomp te beheren?
Ja, de uitgangscontacten moeten onderling parallel geschakeld worden om een grote groep te maken voor het toezicht op de thermostaten.
Hoe kan ik een gegroepeerde bediening samenstellen voor instelling van de (verlaagde) nachttemperatuur?
De klemmen van de KL06 voor instelling van de lagere nachttemperatuur zijn allen onderling met elkaar verbonden zodat u maar een groep kunt maken. Als u behoefte heeft aan het maken van meerdere groepen, dan moet u de grootse groep op de KL06 maken en de kleinere groepen elektrisch kabelen naast de KL06, of moet u werken met meerdere thermostaten met klok (autonome verlaging)
Kan de KL06 werken met thermostaten van andere fabrikanten?
Ja, elke moderne thermostaat, of die nu met 230 V of potentiaalvrij werkt, kan met de KL06 worden gebruikt. U hebt de totale flexibiliteit.
Waartoe dient de versie 24 V van de K106?
Een spanning van 24 V wordt meestal in publieke ruimtes (crèches, kinderopvang) toegepast of in sectoren waar de veiligheidsbehoefte groter is. Bovendien is het een goed alternatief als u alleen telecommunicatiekabels of te kleine deelsystemen in het gebouw heeft geïnstalleerd.
Kunnen de modules PL06 en PL07 ook worden gebruikt met de versie 24V?
Ja, de modules kunnen worden gebruikt, onafhankelijk van de spanning en schakelen altijd 230 V vanaf de pomp en/of vanaf de verwarmingsketel.
- Houd de instellingen-toets en de pijl-omhoog-toets tegelijkertijd vijf seconden ingedrukt en laat los, je ziet twee huizen en een tap
- Druk nogmaals op het vinkje om het huis te zien
- Druk op de pijl-omhoog totdat je een huis en een tap ziet
- Druk op de vink-toets totdat u terugkeert naar het normale scherm, het tik-symbool staat dan op uw apparaat.
Houd het vinkje en de Return-toets tegelijkertijd vijf seconden ingedrukt, het slotsymbool verdwijnt.
De iT500+ app.
De IT500 werkt niet met Alexa samen.
- Meld u af bij de app
- Haal de batterij twee minuten uit de thermostaat
- Plaats de batterij terug in de thermostaat
- Plaats de thermostaat dichtbij de gateway
- Log opnieuw in op de app en voer de update opnieuw uit, deze zou nu moeten doorgaan.
Als u de gateway wilt verlaten, drukt u tien seconden op de gatewayknop, deze knippert dan vijf keer en stopt dan. Dit verlaat de gateway.
Rood licht = offline
Groen licht = online
- Meld u af bij de app
- Haal de batterij uit de thermostaat
- Laat de gateway in de router maar schakel de gateway uit op het lichtnet
- Ga naar de ontvanger en houd de synchronisatieknop vijf seconden ingedrukt en laat dan los
- Plaats de batterij terug in het apparaat
- Houd de Return-toets en de cog-toets tegelijkertijd vijf seconden ingedrukt, je ziet een Wi-Fi-symbool, druk op het vinkje en laat los – je ziet het nummer tien
- Schakel de gateway weer in op het lichtnet
- Wacht tot het aftellen van tien minuten op het apparaat wanneer het scherm weer normaal wordt
- Log opnieuw in op de app
- Schakel de stroom van de ketel vijf seconden uit en vervolgens weer in – het oranje lampje verdwijnt
- Houd de synchronisatieknop vijf seconden ingedrukt op de ontvanger en laat los
- Houd op de thermostaat de terugtoets en de insteltoets vijf seconden ingedrukt en laat je dan los – je ziet een wifi-symbool en een wereldbol
- Druk op het vinkje en laat u dan los – u ziet het getal 10 tien – dit betekent dat uw apparaat tien minuten aftelt – daarna is uw apparaat uit de “veilige” modus.
U kan ons mailen met de apparaatcode, die zich achter de batterijen van de thermostaat bevindt en het geregistreerde email adres, zodat we de registratie voor u kunnen laten verwijderen
Meld u af bij de app en start de gateway opnieuw op door de gateway twee minuten uit de router te halen. Plaats de gateway terug in de router en wacht tot het groene lampje gaat branden en log vervolgens weer in..
Ja, de meeste functies kunnen worden bediend vanaf de iT500-eenheid.
Controleer of de iT500 in de AUTO-modus staat, ‘AUTO’ moet rechtsonder op het scherm zichtbaar zijn. Als ‘OFF’ wordt weergegeven, druk dan op de TICK- en SETTINGS-knoppen en gebruik vervolgens de pijltoetsen OMHOOG / OMLAAG om OFF te wijzigen in AUTO en vervolgens TICK om te bevestigen.
Als je een iPhone hebt, zoek dan naar iT500 in de App Store, als je een Android hebt; zoek naar iT500 op Google play.
- Controleer of u uw bevestigingsmail van SALUS heeft ontvangen en erop hebt geklikt.
- Controleer of u het juiste e-mailadres en wachtwoord heeft ingevoerd zoals gebruikt bij registratie.
- Zorg ervoor dat u het STA-nummer van uw apparaat hebt toegevoegd dat zich in het batterijcompartiment van de iT500 bevindt.
- U zou een afbeelding van uw apparaat moeten zien na inloggen, klik erop om toegang te krijgen.
Een knipperend blauw licht is een normale indicatie dat de iT500-thermostaat om warmte vraagt en dat de ketel aan moet staan.
Controleer of de stroomtoevoer naar de gateway is ingeschakeld en of het continu groen brandt.
Het groene lampje geeft aan dat u verbonden bent met de SALUS-server.
Als je al het bovenstaande hebt, verwijder dan een batterij uit de iT500 en vervang deze na 10 seconden. Hierdoor wordt de iT500 opnieuw opgestart en komt u weer online.
Voer de update uit die beschikbaar is op uw account, dit zal dit automatisch corrigeren.
BT Hub 5 gebruikt poorten 3 en 4.
Controleer of de schermvergrendeling niet actief is. Indien actief, is er een hangslot zichtbaar bovenaan het LCD-scherm. Schakel uit door de bovenste twee linkertoetsen op de iT500 ingedrukt te houden.
Hiermee kunt u de iT500 op afstand via internet bedienen. U heeft volledige toegang op afstand tot uw verwarmingsregeling, waardoor zowel tijdelijke als programmawijzigingen mogelijk zijn.
- Controleer of de gateway is aangesloten op de router en of deze groen brandt.
- Plaats de iT500 binnen 1 meter van de SALUS Gateway-eenheid.
- Als u het bericht ‘Mislukt’ ontvangt, probeer dan de OTA opnieuw uit te voeren. (Vanwege de internetsnelheid kan dit verschillende pogingen kosten).
- Controleer of de bovenste schuifschakelaar op de ontvangereenheid in de AUTO-positie staat.
- Voer een snelle installatiecontrole uit door de bovenste schuifschakelaar in de handmatige stand te zetten en de onderste schuifschakelaar op CH.
- De ketel moet ontsteken, anders kan de iT500-ontvanger verkeerd zijn aangesloten. Neem contact op met uw installateur.
- Een knipperend geel lampje is een foutmelding. De iT500-ontvanger heeft de communicatie met de thermostaat verloren. Controleer de afstand van de thermostaat tot de ontvanger en controleer op groot metaalwerk in het communicatiepad (zoals koelkast / diepvriezers). Verplaats de thermostaat om de communicatie te verbeteren.
Zodra de communicatie opnieuw tot stand is gebracht, wordt de fout automatisch verholpen.
De gateway moet zijn verbonden met een netwerk waarvoor DHCP is ingeschakeld, het moet zijn verbonden met een netwerk met de firewallpoorten 80 (UDP / TCP) en 2165 (TCP) open. (Mogelijk moet u contact opnemen met uw internetprovider om u te helpen bij het wijzigen van uw routerinstellingen).
Heeft u de thermostaat aan de ontvanger gekoppeld, kijk dan op pagina 15 van de installatiehandleiding hoe u dit moet doen.
Q – Wat voor soort batterijen moet ik gebruiken?
A –2x AA Alkaline batterijen (niet oplaadbaar)
Opmerking : Wanneer u de batterijen vervangt, verwijder de TRV10RFM niet om zo geen storingen te veroorzaken.
Q – Mijn TRV10RFM heeft een permanent rood licht.
A – Als uw TRV10RFM permanent rood licht heeft, heeft hij de verbinding verloren.
Q – Mijn TRV10RFM reageert niet altijd direct.
A – Uw TRV10RFM reageert niet onmiddellijk. Met de ingebouwde software kan de TRV10RFM detecteren hoe snel de kamer opwarmt / afkoelt, dus er kan een vertraging optreden.
Q – App kan gateway niet vinden of serienummer van gateway wordt niet ingevuld.
A –Druk eenmaal op de knop bovenop de gateway zodat deze groen knippert en druk vervolgens onmiddellijk op “Zoeken naar gateway” op uw Smart Home-app.
Q – Het registratievenster is verlopen.
A – Druk eenmaal op de knop bovenop de gateway. De LED moet weer blauw worden. Klik vervolgens op “Zoeken naar gateway” en vervolgens op “Activeer mijn gateway” om het proces te voltooien.
Q – Welke kleur LED moet mijn gateway zijn?
A – Uw gateway is blauw als deze correct is verbonden “paired”.
Q – Kan ik de gateway-led uitschakelen?
A – Ja. Open de Smart Home-app en druk vervolgens op de knop MENU. Volgende persapparatuur gevolgd door gateways. Hier kunt u nu de LED-instelling wijzigen tussen ‘Altijd aan’ en Uit wanneer inactief ’.
Q – Gateway-LED brandt niet.
A – Controleer eerst of uw stroomaansluiting helemaal in de gateway is gestoken. Als de LED nog steeds uit is, controleer dan de instellingen van uw gateway-LED.
Q – De LED van mijn gateway is permanent groen
A –Als u een permanente groene LED op uw gateway heeft, heeft u de internetverbinding verloren. Controleer uw ethernetkabel / internet.
Q – De LED van mijn gateway knippert groen
A –Druk eenmaal op uw gatewayknop om terug te keren naar de normale modus.
Q – Hoeveel apparaten kan ik verbinden met de UG600?
A – U kunt maximaal 240 apparaten verbinden met de UG600-gateway.
Q – Hoe reset ik mijn UG600-gateway in de fabrieksinstelling?
A -Druk vijf seconden op de knop op de gateway. Wanneer het proces is voltooid, knippert de led blauw
Q – Kan ik met het SALUS Smart Home Base Pack een apparaat op een later tijdstip toevoegen of moeten ze tegelijkertijd worden geïnstalleerd?
A – Nee, u kunt op elk moment een apparaat toevoegen aan het smart home-assortiment..
Q – Wat voor soort batterijen moet ik gebruiken??
A – 1x CP3032 Lithium batterij.
Q – Mijn Salus Smart Home-app zegt dat de deursensor is “tampered/ beschadigd”
A – De voorklep van uw OS600 raam- / deursensor is mogelijk los. Breng de voorklep weer aan
Q – Kan ik de OS600 op een raam gebruiken?
A – De OS600 kan intern worden gebruikt op zowel ramen als deuren
Q – Kan ik de OS600 buiten gebruiken?
A – De OS600 is uitsluitend ontworpen voor gebruik binnen en mag niet buiten worden gebruikt.
Q – Ik kan niet bepalen welke slimme stekker in welke kamer is.
A – Klik in uw Smart Home-app op uw smart plug-tegel gevolgd door op de naam van uw smart plug te klikken. Klik vervolgens op het vergrootglas om uw smart plug-LED te laten knipperen.
Q – Hoe pin ik mijn smart plug op het smart home-dashboard?
A -Selecteer Apparatuur en kies vervolgens Alle apparatuur voor apparaat, klik op de apparaattegel. Dit opent het detail van de uitrusting. Tik op het Pin pictogram in de rechterhoek bij het apparatuurpictogram. Navigeer naar het dashboard om de tegel te zien. Voer hetzelfde proces in omgekeerde volgorde uit om tegels van het dashboard te verwijderen.
Q – Als er eerder een slimme stekker is aangesloten, hoe sluit ik deze dan opnieuw aan op een ander systeem?
A –Voordat u een eerder gebruikte smart plug op uw systeem kunt aansluiten, moet u deze eerst resetten. Om uw smart plug opnieuw in te stellen, houdt u de bovenste knop tien (10) seconden ingedrukt om deze opnieuw in te stellen. Als het rood knippert, kan het worden gebruikt in een nieuw smart home-systeem.
Q – Hoe zet ik mijn smart plug aan?
A – Om uw smart plug in te schakelen, kunt u de app gebruiken om de tegel handmatig om te draaien en de plug aan te zetten, een schema voor het in- en uitschakelen van de plug in te stellen, een Salus SB600 slimme knop gebruiken om uw smart plug te bedienen of druk op de knop bovenop de slimme stekker.
Q – Hoe stel ik mijn schema’s in?
A – Druk met uw Smart Home-app op uw smart plug-tegel. Wanneer de tegel is omgedraaid, drukt u op de naam van uw smart plug. Blader vervolgens naar beneden tot
zie je schema. Hij kan je week- en weekendschema’s instellen om je smart plug aan en uit te zetten.
Q – Hoe voeg ik een smart plug toe aan het Smart Home-systeem?
A –
- Na het installeren van de plug zal deze knipperen
- Ga in de Smart Home-app naar het menu
- Ga naar apparaten
- Tik op alle apparaten
- Tik op nieuw apparaat
- Eenmaal aangesloten stopt de led op de stekker met knipperen
De RT310RF is niet programmeerbaar, de RT510RF is wel programmeerbaar.
Wanneer je de hand knop 1 keer indrukt, dan wordt de programmeerbare functie uitgeschakeld en wordt de thermostaat een niet programmeerbare thermostaat.
Stap 1
Zorg ervoor dat uw ontvanger op de Auto-instelling staat.
Stap 2
Zet uw ontvanger 3 seconden UIT en vervolgens weer aan – u krijgt een knipperend rood licht
Stap 3
Houd op de thermostaat met een speld of een paperclip de test / pair-knop 5 seconden ingedrukt – je ziet SY10 op het scherm
Stap 4
Controleer uw ontvanger – het rode knipperlicht moet nu een continu rood licht zijn
De thermostaat en de ontvanger zijn nu gekoppeld.
Auto = werkt vanaf de thermostaat.
Manual = manual is de opheffing.
Je hebt live, neutraal, com en geen op de ontvanger. Het ‘live’ en ‘neutraal’ gaan normaal uit. De ‘com’ links naar live. Het ‘nee’ gaat naar de RT in de ketel.
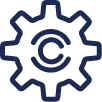
Koordinator Update
Update uw draadloze vloerverwarmingssysteem (KL08RF) met de downloadbare software via uw pc of Mac.
Smart Home Ondersteuning
Met uw Smart Home-dashboard beheert u moeiteloos uw apparatuur en aangesloten huis vanaf één scherm. Hier kunt u apparatuur vastzetten, OneTouch-regels uitvoeren en de status van uw gateway-verbinding en apparaatstatus controleren.
Nadat u uw gateway succesvol heeft geactiveerd, ziet u het volgende op uw dashboard:
Op uw dashboard worden tegels weergegeven en een eerste welkomstbericht voor de gebruiker.
Klik op de X in de rechterbovenhoek om het bericht te sluiten.
Een gatewaytegel wordt automatisch vastgemaakt aan uw dashboard.
Speld andere tegels vast om apparatuur gemakkelijk te bedienen of voer OneTouch-regels uit.
Bedien apparatuur met een flip van een tegel.
Controleer uw systeemverbindingsstatus met een snelle blik op uw dashboard.
OPMERKING: Als u een Smart Home-account heeft aangemaakt, maar nog geen gateway hebt verbonden, wordt u gevraagd er een te activeren.
De Smarthome-app neemt automatisch een foto op in de banner bovenaan het scherm.
U kunt dit desgewenst wijzigen.
Voeg een foto toe:
1.Klik in het Dashboard op het tandwielpictogram in de rechterbovenhoek van de banner.
Kies een foto toevoegen.
3.U kunt nu een nieuwe foto maken of een bestaande foto uit uw bibliotheek gebruiken.
Maak een foto:
1.Selecteer Foto maken.
2. ** Alleen voor eerste keer app-gebruikers ** Selecteer OK om de app toegang tot uw camera te geven.
3. Maak een foto.
4. Selecteer Opnieuw nemen of Foto gebruiken.
• Selecteer Opnieuw en de camera keert terug naar de foto-opnamestand.
• Selecteer Annuleren als u besluit geen foto te maken.
• Selecteer Foto gebruiken om de afbeelding in de banner in te voegen.
5.Het verschijnt onmiddellijk in de banner.
Gebruik bestaande foto:
1.Selecteer Kies foto uit bibliotheek.
2. ** Alleen voor eerste keer app-gebruikers ** Selecteer OK om de app toegang te geven tot uw camera.
3.Selecteer OK om uw fotobibliotheek te openen.
4.Selecteer de gewenste foto.
5.Het verschijnt onmiddellijk in de banner.
tips & trucs
Zodra u een foto invoegt, zijn de door Smart Home geleverde afbeeldingen niet langer beschikbaar. U kunt altijd overschakelen naar een andere eigen foto.
Tegels die aan uw dashboard zijn vastgemaakt, kunnen u helpen uw apparatuur en systeem eenvoudig te beheren. Schik ze zoals je wilt. Draai ze om om informatie over de apparatuur te bekijken of om bepaalde apparaten te bedienen.
Hoe plaats ik tegels?
U kunt tegels op het dashboard verplaatsen om hun locatie aan uw behoeften aan te passen.
1. Klik en houd een tegel een paar seconden vast.
2. Wacht tot het achtergrondscherm donker wordt.
3. Sleep de tegel naar de gewenste locatie.
Hoe kan ik tegels omdraaien?
Draai een tegel om om informatie over de apparatuur te bekijken of om bepaalde apparaten te bedienen, zoals thermostaten en slimme stekkers.
1.Klik eenmaal op een tegel om hem om te draaien.
2. Klik op de “X” in de rechterbovenhoek van de tegel om deze terug naar voren te draaien.
Wat zijn grijze tegels?
Als u een grijze tegel ziet, betekent dit dat het apparaat offline is.
Tips en trucs
Als een gateway offline is, wordt alle apparatuur die aan die gateway is gekoppeld, losgekoppeld.
Een of meer apparaten kunnen afzonderlijk worden losgekoppeld terwijl de gateway online / verbonden blijft.
Apparatuur kan niet worden bediend via Smart Home terwijl deze niet is aangesloten.
Alleen thermostaattegels worden groter op de pagina wanneer ze worden omgedraaid.
Zodra u met succes een apparaat hebt aangesloten of een OneTouch hebt ingesteld, kan het worden vastgemaakt aan uw dashboard voor gemakkelijke toegang tijdens het installatieproces of op elk moment daarna.
Tijdens installatie:
Installatiewizards bieden over het algemeen de mogelijkheid om een tegel vast te zetten op het Dashboard voordat de installatie is voltooid. Gateways worden automatisch vastgemaakt aan het Dashboard.
Na installatie:
Vanuit het menu
1. Selecteer Apparatuur
2. Kies vervolgens Alle apparatuur voor apparatuur of OneTouch.
3. Zoek het apparaat of de OneTouch-tegel om op het dashboard te verschijnen.
Uitrusting: klik op de uitrustingsfiche. Dit opent het detail van de uitrusting.
1.Tik op het pinpictogram in de rechterhoek bij het apparatuurpictogram.
OneTouch: klik op de OneTouch-tegel. Hiermee wordt de OneTouch-detailpagina geopend.
1. Zoek het gedeelte “Toevoegen aan dashboard” op de pagina.
2. Tik op het pin-pictogram
3. Navigeer naar het Dashboard om de tegel te zien.
Herhaal het proces voor alle gewenste tegels.
Opmerking: de volgende producten kunnen niet worden vastgezet op uw dashboard, TRV10RFM, RX10RF, RE10RF, KL08.
Tip! U kunt ook apparatuur vastzetten vanuit het scherm Alle apparatuur “Categorieën”.
Vanuit het dashboard:
1. Zoek de apparatuurtegel die u wilt verwijderen.
2. Klik op de tegel om hem om te draaien.
3. Tik op het speld pictogram in de rechterbenedenhoek van de tegel.
Je tegel is nu verwijderd van het dashboard.
Via het menu “Apparatuur”:
1. Selecteer Apparatuur.
2. Kies vervolgens Alle apparatuur of OneTouch in het vervolgkeuzemenu.
3. Zoek vervolgens de apparatuur of OneTouch-tegel die u wilt losmaken.
Uitrusting: tik op het speld pictogram in de rechterbenedenhoek van de tegel.
OneTouch: klik op de tegel die u wilt losmaken. Controleer de cirkel naast ‘Niet vastzetten’.
Je tegel is nu verwijderd van het dashboard.
Indien u uw wachtwoord niet meer weet, is het mogelijk een tijdelijk wachtwoord aan te vragen.
1.Ga naar de app of eu.salusconnect.io
2.Klik aan de onderzijde van uw scherm op “” Forgot your password” Wachtwoord vergeten.?
3.Vul uw email adres in.
4.Kies “Email Temporary Password” tijdelijk wachtwoord. Een tijdelijk wachtwoord wordt u per mail toegestuurd.
5. Na het ontvangen wachtwoord, klik op Reset Wachtwoord knop.
6.Vul wachtwoord in en bevestig nieuw wachtwoord.
7.Klik op nieuw wachtwoord opslaan.
8.Log in met email en nieuw wachtwoord
U heeft de mogelijkheid om op ieder moment u wachtwoord te wijzigen, hiervoor is geen limiet ingesteld.
1. Klik op uw naam aan bovenzijde van de menubalk
2.Selecteer Mijn Profiel
3.Klik op wijzig wachtwoord onder uw email adres.
4.Vul de volgende velden in:
- Oud wachtwoord
- Nieuw wachtwoord
- Bevestig wachtwoord
5. Bevestigen
Uw wachtwoord is nu opgeslagen. Voor inloggen gebruik nu uw nieuw wachtwoord.
U kan toegang krijgen tot Smart Home via de the app or visiting eu.salusconnect.io.
1. Klik op aanmelden op het beginscherm.
2. Vul uw email adres en wachtwoord in
3. Als je ingelogd wilt blijven zonder je gegevens opnieuw in te voeren, plaats je een vinkje in het vak met het label ‘Laat me aangemeld blijven’.
4. Aanmelden.
Op App:
1. Klik op het menupictogram in de rechterbovenhoek van het scherm
2. Select Log out.
OP Website:
1. Rechts bovenin scherm uitloggen op menubalk.
Smart Home vereist dat gebruikers een profiel maken en een account activeren voordat ze toegang krijgen tot de functies en functies van de services. We vragen om een minimale hoeveelheid informatie die uitsluitend wordt gebruikt om onze connected home-service te leveren. Uw naam, e-mailadres, land, taal en adres helpen ons u te identificeren voor veiligheidsdoeleinden, onze diensten te leveren, om belangrijke mededelingen te sturen indien nodig, en voor interne doeleinden zoals auditing, data-analyse en onderzoek.
Raadpleeg ons privacybeleid voor meer informatie over de informatie die we vragen en die we van u verzamelen.
U kunt hun profielgegevens op elk moment bijwerken, wijzigen of corrigeren. Uw naam, e-mailadres en taalvoorkeur maken deel uit van uw profielinformatie.
1.klik op uw naam op de menubalk aan de bovenkant van uw scherm.
2. Select My Profile from the dropdown menu.
- Vul uw nieuwe informatie in.
- Selecteer uw taal via het dropdown menu.
- Zodra u dit gewijzigd heeft, klik op bevestig.
- Uw wijzigingen zullen automatisch worden opgeslagen. Ga terug naar de “Profiel” -pagina om uw wijzigingen te bekijken.
Je kunt je profiel op elk moment verwijderen. Nadat u uw profiel heeft verwijderd, kan het niet meer ongedaan worden gemaakt. Het account en zijn services, inclusief het beheer van apparatuur op afstand, zijn niet beschikbaar.
1. Klik op uw naam in de bovenste menubalk.
2. Selecteer mijn profiel.
3. Klik op Gebruikersprofiel verwijderen.
4.Klik op Verwijderen om te bevestigen of Annuleren als u van gedachten verandert.
Wanneer u bevestigt, wordt uw accountprofiel onmiddellijk verwijderd en verschijnt de pagina “Welkom bij Smart Home”.
Nadat je een profiel hebt aangemaakt, sturen we je een e-mail met het verzoek het account te bevestigen. Als u de e-mail niet ontvangt of niet kunt vinden, kunt u een andere aanvragen.
1. Ga naar de app of eu.salusconnect.io
2.Klik onder aan het scherm op Bevestigingsmail opnieuw verzenden.
3. Klik op Account bevestigen wanneer de e-mail binnenkomt.
Als je je account eerder hebt bevestigd en nog een bevestigingsmail hebt aangevraagd, ontvang je een bericht dat het e-mailadres al is bevestigd.
Tips & Tricks
Als u de e-mail niet kunt vinden, controleer dan uw mappen voor ongewenste reclame of spam.
Categorieën – Gebruikt om uw apparatuur op type te beheren (materiaaleigenschappen categoriseren uw apparatuur automatisch).
Dashboard – Hiermee kunt u uw apparatuur in één oogopslag zien en beheren. Pin mijn Status, apparatuur, OneTouch en groepen voor moeiteloos thuisbeheer vanaf één scherm.
Apparaten – Elk stuk hardware dat is aangesloten op een gateway.
Groepen – Te gebruiken als navigatiehulpmiddelen. Net als mappen op uw computer, kunnen ze worden gebruikt om u te helpen bij het organiseren en categoriseren van uw apparatuur op elke gewenste manier.
Inhoud:
- Tijdelijke stand – Hiermee kunt u uw thermostaat op één temperatuurinstelling houden totdat uw volgende interval begint.
- Permanent stand – Hiermee kunt u uw thermostaat op één temperatuurstand houden totdat u de permanente stand annuleert. Geen enkele geplande interval heeft voorrang op deze instelling.
- HVAC – Een acroniem dat staat voor verwarming, ventilatie en airconditioning. HVAC-systemen kunnen ook vocht- en luchtreiniging omvatten
- Mijn Status – Bepaalt de sfeer van uw huis door groepen regels te maken en te organiseren die uw huisapparatuur voor één evenement of uw hele levensstijl aansturen.
- OneTouch – Hiermee kunt u met één tik automatisch waarschuwingen voor een of meer apparaten bedienen en maken. Wil je de verlichting in drie verschillende kamers tegelijk aandoen? Stel een OneTouch in.
- Pins – Pins plakken uw belangrijkste items op het dashboard voor snelle, gemakkelijke toegang.
- Reports – Geef inzicht in het energieverbruik van uw huis op basis van gegevens die we van uw apparatuur ontvangen. Rapporten helpen u te beslissen of u uw huis effectiever kunt beheren door grote of kleine wijzigingen aan te brengen.
- Schema’s – Voer automatisch de gewenste instellingen voor verwarming of koeling van uw thermostaat uit. Gebruik onze aanbevolen standaardschema’s of stel uw eigen schema in.
- Settings –Waar u uw profiel beheert en nieuwe apparatuur en keuzes voor gegevensverzameling instelt.
De Smart Home-app kan worden gedownload in zowel de GooglePlay- als Apple App-winkels. Met een intuïtieve interface kunt u uw OneTouch gebruiken om al uw lampen uit te schakelen of om uw thermostaten weer op een energiezuinige temperatuur in te stellen. U kunt zelfs regels instellen tussen apparatuur – bijvoorbeeld als een raam openstaat, schakelt u de thermostaat automatisch uit. De mogelijkheden zijn eindeloos.
App Store Informatie
- App Naam: SALUS Smart Home
- Categorie: Lifestyle
Ondersteunde mobiele apparaten:
- Android: versie 4.4 en nieuwer
- iOS: version 6.0 en nieuwer
- Windows-telefoons worden niet ondersteund
Wat is de Salus Universal Gateway?
Het SALUS Universal Gateway UGE600 is een gebruiksvriendelijk, eenvoudig te installeren apparaat dat uw apparatuur verbindt met het online Smart Home-platform. Een enkele gateway kan tot 100 apparaten ondersteunen.
Nadat u met succes een profiel heeft aangemaakt, volgt u de stappen op uw dashboard om uw gateway te activeren.
Nieuwe gebruikers
Volg deze stappen als u voor het eerst een gateway toevoegt:
1. Zorg er eerst voor dat je bent ingelogd op je Smart Home-account. U zou een “Activeer uw gateway” -bericht op uw dashboard moeten zien.
2. Sluit vervolgens uw universele gateway aan op de achterkant van uw modem met een Ethernet-kabel. Steek vervolgens de AC-stekker in een stopcontact.
3. Wanneer het LED-lampje van de gateway continu blauw wordt, klikt u op de knop Gateway activeren in Smart Home.
4. Vervolgens ziet u een leeg veld met de titel Gateway-serienummer en een knop Zoeken naar gateway op het scherm. Druk nu eenmaal op de bovenkant van uw apparaat zodat het groen knippert.
5. Als de gateway groen knippert, klikt u op de knop Zoeken naar gateway op het scherm. Het serienummer van uw apparaat moet automatisch worden ingevuld in het seriële veld.
Opmerking: U hebt twee (2) minuten tussen het drukken op de bovenkant van uw gateway en het klikken op de knop Zoeken naar gateway voordat het apparaat een time-out krijgt.
1.Zodra het serienummer van de gateway automatisch in het veld is ingevuld, gaat u verder met het invullen van de volgende informatie:
- Selecteer uw land in het keuze menu.
- Selecteer uw tijdzone in het vervolgkeuzemenu.
- Voer uw adres, stad, staat, postcode in de velden in.
- Voer een naam in voor uw apparaat.
Opmerking 1: Je hebt twee (2) minuten om alle velden in te vullen voordat de universele gateway een time-out krijgt.
Opmerking 2: Als je een time-out hebt, druk dan één keer op de bovenkant van je gateway zodat deze groen knippert en klik vervolgens op de knop Zoeken naar gateway. Zodra de nummers automatisch in het veld zijn ingevuld, klikt u op de knop Mijn gateway activeren onder aan het scherm.
1. Klik op Mijn gateway activeren.
2. Ga verder met aansluiten van apparatuur
TIPS & TRICKS
- Zorg er bij het toevoegen van een gateway voor dat de gateway en uw computer of mobiele apparaat zich op hetzelfde netwerk (subnet IP-adres) bevinden.
- Sluit eerst de Ethernet-kabel aan op de gateway en router. Sluit vervolgens de gateway aan op de stroombron.
- Als uw account meer dan één locatie heeft, activeer dan extra gateways voor het juiste adres.
Gateway LED-kleurcodes helpen u de status van uw gateway te identificeren. De kleurengids en de statusindex worden hieronder weergegeven.
Effen Rood
- De gateway heeft stroom, maar is niet succesvol verbonden met de router of internet.
- De gateway is gereset naar de fabrieksinstellingen door meer dan 10 seconden op de knop te drukken.
- De gateway is verwijderd uit uw netwerk.
Effen Groen
- De gateway is niet verbonden met internet. Verbinding met de router is OK.
Effen Blauw
- De gateway is met succes verbonden met het internet.
Knipperend Rood
- De gateway zorgt ervoor dat apparatuur kan worden aangesloten op de verbinding. Druk eenmaal op de knop om de identificatie te starten (zie Groen knipperen hieronder).
- Als u de knop langer dan drie (3) seconden ingedrukt houdt, verandert de LED van rood naar continu blauw, waardoor de status “toestemming om deel te nemen” wordt verlaten.
- Als de knop niet wordt ingedrukt nadat het rode lampje meer dan 12 uur heeft geknipperd, verandert de LED automatisch van rood knipperend in continu blauw, wat een time-out aangeeft en de status “toestemming om deel te nemen” verlaat.
Knipperend Groen
- De gateway identificeert de aan te sluiten apparatuur. Als de knop tijdens deze fase wordt ingedrukt, wordt de LED weer blauw.
- Als apparatuur niet binnen 10 minuten wordt geïdentificeerd, zal het identificatieproces verlopen. Als de time-out optreedt, verandert de gateway van groen knipperend in blauw.
Problemen oplossen: foutmeldingen oplossen
Als u een van de volgende foutmeldingen ontvangt tijdens het activeren van de universele gateway, volgt u deze stappen om deze met succes te activeren:
Fout meldingen
Gateway niet gevonden. Probeer de knop op de gateway en klik nogmaals op de zoekknop vernieuwen.
- Zorg er bij het toevoegen van een gateway voor dat de gateway en uw computer of mobiele apparaat zich op hetzelfde netwerk (subnet IP-adres) bevinden.
- Het registratievenster is verlopen. Druk nogmaals op de knop op de gateway.
- Gateway-registratie mislukt.
Oplossingen
- Druk eenmaal op de bovenkant van de universele gateway. De LED moet terugkeren naar een effen blauwe kleur.
- Klik nu op de knop Zoeken naar gateway op het scherm om het opnieuw te proberen.
- Als het serienummer van de universele gateway nog steeds niet wordt ingevuld, drukt u eenmaal op de bovenkant van het apparaat zodat het groen knippert.
- Klik nu op de knop Zoeken naar gateway.
- Druk eenmaal op de bovenkant van de universele gateway. De LED moet weer blauw worden. Klik onmiddellijk op de knop Zoeken naar gateway.
- Klik vervolgens op de knop Mijn gateway activeren om het proces te voltooien.
- Druk eenmaal op de bovenkant van de universele gateway. De LED moet weer blauw worden. Klik onmiddellijk op de knop Zoeken naar gateway.
- Klik vervolgens op de knop Mijn gateway activeren om het proces te voltooien.
Nadat je met succes een profiel hebt gemaakt en de gateway hebt ingesteld, volg je de wizard ‘Laten we je apparatuur aansluiten’ om je apparatuur aan te sluiten op Smart Home.
Nieuwe gebruikers
Als u geen apparatuur aan uw systeem heeft toegevoegd, zal Smart Home u vragen om te beginnen bij stap 3, ‘Laten we uw apparatuur aansluiten’.
1. Bekijk de stappen naast de oranje knop Zoeken naar apparatuur en uw gebruikershandleiding om er zeker van te zijn dat uw apparatuur klaar is om te worden aangesloten.
2. Zodra uw apparatuur gereed is, klikt u op Scannen naar apparatuur.
3. Als apparatuur wordt gedetecteerd en aan de gateway is gekoppeld, verschijnt deze op het scherm.
4. Zodra uw apparatuur is gedetecteerd, klikt u op het apparaat dat u wilt instellen.
5. Klik op Apparatuur aansluiten.
6. Loop door de apparaatspecifieke installatiewizard.
7. Na elke succesvolle set-up keert u terug naar de pagina “Uw apparatuur instellen” met een groen vinkje naast het voltooide item.
Als het bericht “Sorry, geen apparaten werden gevonden” verschijnt, klik dan op de Terug-knop om terug te keren naar het scherm “Apparatuur aansluiten” en probeer het opnieuw.
Zorg ervoor dat uw apparatuur is opgeladen (aangesloten of batterijen geplaatst).
Weet wanneer / of u op een knop op het apparaat moet drukken, zodat de gateway de apparaten kan detecteren
Als u al een gateway aan het systeem hebt toegevoegd en er nog een wilt toevoegen, volgt u dan de onderstaande stappen:
1. Klik in de menubalk op Apparatuur.
2. Selecteer Gateways in het vervolgkeuzemenu.
3. Klik op Voeg een gateway toe.
4. Vervolgens ziet u een leeg veld met de titel Gateway-serienummer en een knop Zoeken naar gateway op het scherm. Druk eenmaal op de bovenkant van uw gateway zodat deze groen knippert.
5. Als de gateway groen knippert, klikt u op de knop Gateway zoeken op het scherm. Het serienummer van uw apparaat moet automatisch worden ingevuld in het seriële veld.
OPMERKING: U hebt twee (2) minuten tussen het indrukken van de gatewayknop en het klikken op Zoeken naar gateway voordat het apparaat een time-out krijgt.
1. 1. Zodra het serienummer van de gateway automatisch in het veld is ingevuld, gaat u verder met het invullen van de volgende informatie:
- Selecteer uw land in het vervolgkeuzemenu.
- Selecteer uw tijdzone in het vervolgkeuzemenu.
- Voer uw adres, stad, staat, postcode in de velden in.
- Voer een naam in voor uw apparaat.
OPMERKING 1: u heeft twee (2) minuten om alle velden in te vullen voordat de universele gateway een time-out krijgt.
OPMERKING 2: als u een time-out krijgt, drukt u eenmaal op de bovenkant van uw gateway zodat deze groen knippert en klikt u vervolgens op de knop Zoeken naar gateway. Zodra de nummers automatisch in het veld zijn ingevuld, klikt u op de knop Mijn gateway activeren onder aan het scherm.
1. Klik op Mijn gateway activeren
Een slimme stekker wordt rechtstreeks in een open stopcontact gestoken, zodat u controle hebt over alles wat erop is aangesloten. Als u een slimme stekker toevoegt als nieuwe gebruiker, bereidt u uw apparatuur voor en gaat u verder met stap 3, “Scannen naar apparatuur”. Als de smart plug al in uw lijst met beschikbare apparatuur staat, ga dan naar “Smart Plug Setup”.
3. Bekijk de stappen naast de oranje knop Zoeken naar apparatuur en uw gebruikershandleiding om er zeker van te zijn dat de stekker gereed is voor aansluiting.
4. Als uw smart plug gereed is, klikt u op Scannen naar apparatuur.
5. Zodra de smart plug wordt gedetecteerd en aan de gateway is gekoppeld, verschijnt deze op het scherm.
Smart Plug-installatie:
1. Zoek de aan te sluiten stekker in de lijst met beschikbare apparatuur.
2. Vink het vakje naast de smart plug aan.
3. Klik op Apparatuur aansluiten.
4. Geef de smart plug een naam.
5. Klik op Volgende.
6. Je hebt nu twee keuzes:
- Klik op Voltooid. U wordt vervolgens doorgestuurd naar de “Laten we uw apparatuurpagina instellen” (als er meer apparatuur wacht om te worden ingesteld) of het Dashboard.
- Klik op uw smart plug-naam. Je krijgt de kans om:
- Voeg vooraf ingestelde OneTouch-regels toe en;
- Pin de slimme stekker op het dashboard.
7. Klik op Installatie voltooien. Er verschijnt een bericht dat de installatie is voltooid.
8. Klik op Voltooid.
TIPS & TRICKS
Wanneer aangesloten, zal de slimme stekker automatisch een witte kleur hebben. Er zal geen kleurverandering of kleurflitsen zijn.
Als er eerder een slimme stekker is aangesloten, moet deze worden gereset voordat u deze aan uw systeem kunt toevoegen. Houd de knop van de plug ingedrukt tijdens het aansluiten van het apparaat en laat de knop los wanneer de LED knippert. Wanneer de LED knippert, kan deze opnieuw worden toegevoegd aan Smart Home.
Als je al een apparaat hebt aangesloten op Smart Home en meer wilt toevoegen:
1. Klik op Apparatuur in de menubalk.
2. Selecteer Nieuwe apparatuur toevoegen.
3. Bekijk de stappen naast de oranje knop Zoeken naar apparatuur en uw gebruikershandleiding om er zeker van te zijn dat uw apparatuur klaar is om te worden aangesloten.
4. Als uw apparatuur klaar is, klikt u op Scannen naar apparatuur.
5. Als apparatuur wordt gedetecteerd en aan de gateway is gekoppeld, verschijnt deze op het scherm.
6. Zodra uw apparatuur is gedetecteerd, klikt u op het apparaat dat u wilt instellen.
7. Klik op Apparatuur aansluiten.
8. Loop door de apparaatspecifieke installatiewizard.
9. Na elke succesvolle set-up keert u terug naar de pagina “Uw apparatuur instellen” waar een groen vinkje naast het voltooide item zal staan.
Tips and Tricks
Als het bericht “Sorry, geen apparaten werden gevonden” verschijnt, klik dan op de Terug-knop om terug te keren naar het scherm “Apparatuur aansluiten” en probeer het opnieuw.
Zorg ervoor dat uw apparatuur is opgeladen (aangesloten of batterijen geplaatst).
Weet wanneer / of u op een knop op het apparaat moet drukken, zodat de gateway het kan detecteren.
U heeft de mogelijkheid om registratie- en verbindingsinformatie voor al uw apparatuur te zien. U kunt ook de namen en instellingen van apparatuur bewerken, tegels op het dashboard vastzetten of losmaken, bepaalde apparaten bedienen en apparatuur van uw systeem verwijderen.
Vanuit het Menu:
- Kies “Apparaten”
- Selecteer “Alle Apparaten”
Tik op een apparaattegel om het informatiescherm te openen. Je zult zien:
- Status van apparatuurverbinding en registratie-informatie
- Identificeer pictogram, (tandwiel) instellingen en pin-pictogram
- Apparatuurlink verwijderen
Afhankelijk van het type apparatuur ziet u mogelijk ook:
- Aan / uit-schuifregelaar
- Schema informatie
- Temperatuurknop
- Batterij niveau
- Energieverbruiksrapport
- Slot
- Controle-indicator
1. Klik op het potloodpictogram om:
- Apparatuurnaam te bewerken
- Bewerk of toevoegen schema’s
2. Klik op het tandwielpictogram om:
Wijzig instellingen die mogelijk van toepassing zijn op het apparaat. Opmerking: instellingen zijn niet van toepassing op elk apparaat. Als er geen instellingen zijn om weer te geven, laat een bericht u dit weten..
From the Menu icon
- Kies “Apparaten”
- Selecteer “Alle Apparaten”
Tik op een apparaattegel om het informatiescherm te openen. Je zult zien:
- Status van apparatuurverbinding en registratie-informatie
- Identificeer pictogram, (tandwiel) instellingen en pin-pictogram
- Apparatuurlink verwijderen
Apparatuur verwijderen:
1. Klik op de link Verwijderen onderaan de pagina Apparatuur beheren OF de pagina Instellingen
2. Klik op Verwijderen om te bevestigen of Annuleren als u van gedachten verandert.
Categorieën worden automatisch toegewezen en worden bepaald door apparatuureigenschappen. Zo wordt een apparaat met thermostaateigenschappen automatisch toegewezen aan de categorie Thermostaten.
Op de pagina ‘Categorieën’ kunt u al uw aangesloten apparatuur bekijken, gerangschikt op type. Het nummer in elke kleine blauwe cirkel (op elke groene tegel) geeft aan hoeveel uitrusting je hebt in een uitrustingcategorie.
Categorieën kunnen niet worden bewerkt, maar u kunt apparatuur toevoegen of apparatuur beheren vanaf de pagina “Categorieën”.
Hoe navigeer ik naar de pagina Categorieën?
1. Klik op Apparatuur in de menubalk.
2. Selecteer Alle apparatuur in het vervolgkeuzemenu.
3. Klik op Categorieën.
4. Selecteer een apparatuurcategorie door op de groene tegel te klikken
1. Klik op Apparaten op de menubalk.
2. Selecteer Alle apparatuur.
3. Zoek de tegel Groepsnaam die u wilt verwijderen.
4. Klik op de tegel.
5. Voor elk apparaat in de groep wordt een tegel getoond.
6. Klik onder aan de pagina op Groep verwijderen.
7. Klik op Verwijderen om te bevestigen of Annuleren als u van gedachten verandert.
Wat is een OneTouch?
OneTouch is een functie waarmee u een groep regels kunt instellen voor een of meer apparaten die automatisch of met een enkele tik worden uitgevoerd. Als u bijvoorbeeld de verlichting in drie verschillende kamers tegelijk wilt aanzetten of wilt weten of een set ramen of deuren openstaat, stel dan een OneTouch in.
1. Klik op Apparatuur in de menubalk.
2. Selecteer OneTouch.
3. Klik op Een nieuwe OneTouch toevoegen.
4. Geef uw OneTouch een naam.
5. Klik op het plusteken op het Wanneer
- Selecteer de staat van de apparatuur, zoals soort apparaat, de temperatuurlimieten aan / uit;
- Stel de tijd in
6.Klik op het plusteken Doe dit
- Selecteer de optie Stuur mij een melding als u een e-mail en / of sms wilt ontvangen als de regel “Wanneer” wordt geactiveerd;
- Wijzig een apparaat eigenschap als de regel ‘Wanneer’ wordt geactiveerd
7. Klik op het plusteken op de regel Later dit doen als u aanvullende regels wilt toevoegen.
- Selecteer de Staat van apparaat-criteria – zoals het apparaat, temperatuurlimieten aan / uit
8. Bekijk uw OneTouch-regelset.
- Bewerk of voeg extra “Wanneer” – of “Doe dit” -regels toe
9. Klik op Opslaan.
ALS je een MijnStatus hebt aangemaakt, krijg je de mogelijkheid om de OneTouch op te nemen in Mijn Status.
- Klik op de Mijn Status-tegel om uw OneTouch toe te voegen
- Klik volgende
10. Pin of unpin de OneTouch op uw Dashboard
11. Klik op opslaan.
De nieuwe OneTouch kan automatisch worden uitgevoerd en verschijnt als een tegel op het OneTouch-startscherm. Als je de OneTouch hebt vastgezet, verschijnt deze ook op het Dashboard.
Wat is klaar voor OneTouch-keuze
Smart Home biedt een aantal optionele, vooraf gemaakte OneTouch-regels voor bepaalde apparaten. Deze kunnen u tijd en moeite besparen. In plaats van uw eigen OneTouch te maken, kunt u snel op een knop drukken en enkele veelgebruikte regels toepassen.
1. Klik op Apparatuur in de menubalk.
2. Selecteer OneTouch.
3. Als u apparatuur heeft met gebruiksklare OneTouch-regels, ziet u opties op deze pagina.
4. Klik op de knop naast de regel die u wilt toepassen.
5. Klik op OneTouch toevoegen.
6. Selecteer het apparaat in de lijst waar de OneTouch moet worden toegepast.
7. Klik op opslaan
De nieuwe OneTouch kan automatisch worden uitgevoerd en verschijnt als een tegel op het OneTouch-startscherm.
Herhaal de stappen voor elke gebruiksklare OneTouch die u wilt gebruiken.
Tips & Tricks
Wilt u een kant-en-klare OneTouch personaliseren? Klik op de tegel om deze te bewerken..
Een OneTouch wordt automatisch uitgevoerd wanneer de “Wanneer” criteria is voldaan. U kunt ook een OneTouch uitvoeren wanneer niet aan de “Wanneer” -regels is voldaan. Als u bijvoorbeeld een OneTouch heeft om de televisie tijdens het eten uit te zetten, maar u wilt deze eerder uitschakelen, dan kunt u dat doen.
1. Klik op Apparatuur in de menubalk.
2. Selecteer OneTouch.
3. Klik op de OneTouch-tegel die u wilt uitvoeren.
4. Zorg ervoor dat het vakje Inschakelen is aangevinkt.
5. Klik op Nu uitvoeren.
U kunt een OneTouch altijd bewerken en aanpassen, inclusief de regels van een vooraf gedefinieerde OneTouch.
1. Klik op Apparatuur in de menubalk.
2. Selecteer OneTouch.
3. Klik op de OneTouch-tegel die u wilt bewerken.
4. Klik op Bewerken.
5. Hierdoor worden de OneTouch-regels geopend. Je kan nu:
- Hernoem de OneTouch
- Stel de criteria “Dan later doen” in
6. Bekijk de regels die u instelt. U kunt indien nodig regels toevoegen of verwijderen.
7. Klik op Opslaan.
8. Je hebt nu vier (4) extra bewerkingskeuzes. Kies ervoor om een, enkele, alles of geen update:
1. Schakel de OneTouch uit
2. Voer de OneTouch onmiddellijk uit
3. Werk uw vastmaakvoorkeur voor de OneTouch-tegel bij
4. Voeg de OneTouch toe aan of verwijder deze uit Mijn Status
Het uitschakelen van een OneTouch voorkomt dat de set regels wordt uitgevoerd. U kunt een OneTouch altijd op elk moment weer inschakelen.
1. Klik op Apparatuur in de menubalk.
2. Selecteer OneTouch.
3. Klik op de OneTouch-tegel die u wilt uitschakelen.
4. Schakel het selectievakje Inschakelen uit
Van gedachten veranderen? Schakel uw OneTouch opnieuw in door simpelweg het vakje Inschakelen in de rechterbovenhoek van het scherm aan te vinken.
1. Klik op Apparatuur in de menubalk.
2. Selecteer OneTouch
3. Klik op de OneTouch-tegel die u wilt verwijderen
4. Klik op Verwijderen naast de knop “Nu uitvoeren”.
5. Klik op Verwijderen om te bevestigen of Annuleren als u van gedachten verandert.
Tips & Trick
Als de OneTouch was opgenomen in een Mijn Status, wordt deze verwijderd. Uw Mijn Status bevat nog steeds alle andere opgenomen OneTouch-regels en wordt uitgevoerd wanneer deze is ingeschakeld.
Mijn status bepaalt de sfeer van uw huis. Maak en organiseer groepen OneTouch-regels om uw huis te runnen voor één evenement of uw hele levensstijl. Een feest hebben? Gebruik een Mijn status om de instellingen van de thermostaat aan te passen en de verlichting met één tik aan te doen. Op vakantie gaan? Gebruik een Mijn Status om de verlichting, thermostaatinstellingen en raam- / deursensor meldingen met één klik te bedienen.
We raden u aan om twee Mijn status te maken om aan de slag te gaan: Thuis en Afwezig.
Vanuit de Menu:
- Klik op Mijn status
Maak een Mijn Status:
1. Klik op de tegel Nieuwe status toevoegen.
2. Geef de My Status een naam.
3. Selecteer een pictogram om de status weer te geven.
4. Klik op Doorgaan.
5. Je hebt nu twee keuzes:
1. Sla je mijn status met een OneTouch op. Als u OneTouch-regels heeft, wordt uw lijst weergegeven
- Vink het vakje aan om OneTouch op te nemen in Mijn status.
- Klik op Opslaan.
2. Bewaar je bent mijn status zonder OneTouch. U kunt later een OneTouch toevoegen.
- Klik op Opslaan.
Tips & Tricks
- U kunt slechts één pictogram kiezen voor een Mijn status.
- Als je van pictogram wilt wisselen voor een bestaande My Status, moet je een nieuwe Mijn Status maken.
- U kunt OneTouch altijd toevoegen aan een Mijn status vanaf de OneTouch-tegel.
- Zorg ervoor dat u een OneTouch inschakelt als u wilt dat deze wordt uitgevoerd in Mijn status.
1. Klik op Mijn status in de menubalk.
2. Klik op de tegel Mijn status die u wilt inschakelen.
3. Klik nu op het blauwe vinkje naast uw My Status-pictogram om het te activeren.
4. Klik op Opslaan.
Uw Mijn Status is nu klaar voor gebruik met de meegeleverde OneTouch-regels.
Tips & Tricks
Zorg ervoor dat elke OneTouch die in uw Mijn Status is opgenomen, kan worden uitgevoerd.
1. Klik op Mijn status in de menubalk.
2. Klik op de tegel Mijn status die u wilt bewerken.
Je hebt nu twee keuzes:
1. Wijzig de naam van uw Mijn Status
1. Klik op het potloodpictogram
2. Voer de nieuwe naam in
3. Klik op Opslaan
2. Voeg OneTouch-regels toe of verwijder ze. Als u OneTouch-regels heeft, wordt uw lijst weergegeven.
- Klik op het selectievakje om een OneTouch op te nemen of te verwijderen
- Klik op Opslaan
Uw herziene Mijn Status is nu klaar om te worden uitgevoerd met zijn nieuwe regels.
Als u een Mijn status uitschakelt, stopt elke opgenomen en ingeschakelde set OneTouch-regels als een gecombineerde groep.
1. Klik op Mijn status in de menubalk.
2. Klik op de ingeschakelde tegel Mijn status die u wilt uitschakelen.
3. Klik nu op het blauwe vinkje naast het pictogram Mijn status om het te verwijderen.
Tips & Tricks
Het uitschakelen van een Mijn status verhindert niet dat er individuele OneTouch-regels worden uitgevoerd.
1. Selecteer menu “Mijn Status”
2. Selecteer onder menu “Mijn Status” “Mijn Status”
3. Klik op de tegel Mijn Status die u wilt verwijderen
4. Klik op Status verwijderen
5. Klik op Verwijderen om te bevestigen of Annuleren als u van gedachten verandert.
Tips & Tricks
Als een verwijderde MyStatus een OneTouch bevatte, wordt de OneTouch niet verwijderd. U kunt het nog steeds vinden in uw OneTouch-lijst en de OneTouch zal nog steeds worden uitgevoerd als deze is ingeschakeld.
Nadat een slimme stekker is aangesloten, kan deze worden bediend met Smart Home. Als de stekker voor het eerst wordt aangesloten, is de standaardstatus ‘Uit’.
Vanuit de Dashboard:
1.Klik op de smart plug-tegel om hem om te draaien.
2.Klik op de schuifregelaar om de stekker ‘aan’ of ‘uit’ te zetten.
3. Selecteer de “X” in de rechterbovenhoek van de tegel om deze terug naar voren te draaien.
Vanaf de pagina Alle apparatuur:
1. Klik op Apparatuur in de bovenste menubalk.
2. Selecteer Alle apparatuur in het vervolgkeuzemenu.
3. Zoek de smart plug-tegel.
4. Klik op de smart plug-tegel om hem om te draaien.
5. Klik op de schuifregelaar om de stekker ‘aan’ of ‘uit’ te zetten. Het tegel- en plugpictogram verandert met de aan of uit-status:
- Aan: Smart plug-tegel is oranje.
- Uit: Smart plug-tegel is groen.
Tip! Voeg slimme stekkers toe als onderdeel van een OneTouch van mijn Status.
Door een schema voor slimme stekkers in te stellen, kunt u elk apparaat, gadget of apparaat in- en uitschakelen op basis van uw persoonlijke behoeften. Moet u een lamp op een bepaald moment in- en uitschakelen? Wilt u de tijd voor televisie- of videogames automatisch beperken? Stel eenvoudig een schema in dat speciaal voor jou is ontworpen, door jou.
1. Klik op Apparatuur in de bovenste menubalk.
2. Selecteer Alle apparatuur.
3. Stel nu een schema in van “Groepen” of “Categorieën”.
Vanaf de pagina Groepen:
1. Zoek de smart plug-tegel in een groep of in niet-gegroepeerde apparatuur.
2. Klik op de smart plug-tegel.
3. Zoek het planningsgedeelte.
4. Klik op het potloodpictogram in het planningsgedeelte.
Vanaf de pagina Categorien:
1. Klik op de tegel Smart Plugs.
2. Klik op Schema maken.
3. Zoek de slimme stekker.
4. Ga verder met stap 5 hieronder.
Maak uw smart plug-schema-instellingen.
5. Selecteer een schemaconfiguratie in het vervolgkeuzemenu:
- Werkweek / MO-VR en ZA-ZO (standaard systeem)
- Home Meestal / MO-ZO
- Dagelijks
Beslis nu of u al uw eigen intervallen wilt instellen of gebruik de standaardinstellingen van Smart Home.
Standaard instellingen
- Klik op Standaardschema
- Smart Home vult een voorgestelde reeks aan / uit-intervallen in op basis van uw schema-configuratie.
- Bewerk de standaardinstellingen door op het potloodpictogram te klikken
- Verwijder een interval door op het minteken te klikken
- Je kunt ook je eigen intervallen toevoegen.
Stel uw eigen intervallen in
- Klik op Interval toevoegen om de tijd in en uit te schakelen.
Klik op de knop Toevoegen als je klaar bent.
Voeg zoveel intervallen toe als je wilt of nodig hebt.
Klik op Opslaan
Zodra u op Opslaan klikt, verschijnt er een kleine rode “Opgeslagen”. Het verdwijnt binnen 2-4 seconden. Nadat dat bericht is verschenen, kunt u de pagina veilig verlaten.
Tips & Tricks
Voeg slimme stekkers toe als onderdeel van een OneTouch
Klik op Dupliceer Schema om de insteltijd te besparen als u een bestaande smart plug heeft met een schema dat u opnieuw wilt gebruiken.
1. Klik op Apparatuur in de bovenste menubalk.
2. Selecteer Alle apparatuur in het vervolgkeuzemenu.
3. Zoek de smart plug-tegel.
4. Klik op de smart plug-tegel om hem om te draaien.
5. Zoek het gedeelte Planning onder aan de pagina.
6. Klik op het potloodpictogram in de sectie Planning om een planning in te stellen of te bewerken.
7. Klik op het verwijderpictogram naast elk interval dat u wilt verwijderen. U kunt ook op de knop Alle intervallen verwijderen klikken om het hele schema te verwijderen.
8. Klik op de knop Opslaan om uw wijzigingen op te slaan.
Energiegebruiksrapporten laten u zien hoeveel energie er gedurende een bepaalde periode op een locatie wordt gebruikt. Deze rapporten zijn beschikbaar als u een smart plug heeft als onderdeel van uw Smart Home-systeem.
Wat laat het Rapport zien
Het gebruiksrapport toont automatisch de standaardwaarde voor het energieverbruik in kWh voor een stekker in de “aan” -stand. Vanaf hier kunt u zien wanneer een stekker meer of minder energie verbruikt en hoeveel energie er wordt verbruikt. Als u meerdere stekkers heeft, kunt u uw gebruiksrapporten bekijken en kWh vergelijken om te zien welke apparaten, apparaten of apparatuur meer of minder energie verbruiken.
Vanuit het menu:
1. Kies uitrusting
2. Selecteer Alle apparatuur
3. Zoek de smart plug-tegel
4. Klik op de tegel om hem om te draaien
5. Zoek het gebruiksrapport onder het detail van de apparatuurinformatie.
Rapport opties
U kunt uw weergave van het rapport wijzigen, afhankelijk van wat u wilt zien of volgen.
In het vervolgkeuzemenu kunt u de volgende tijdopties kiezen:
- Elk uur
- Dagelijks (24-uursklok)
- Wekelijks (zondag tot en met zaterdag)
- Maandelijks
Tips & Tricks
Als u een slimme plug aan uw dashboard heeft vastgemaakt, kunt u het gebruiksrapport met slechts een paar klikken bekijken.
- Klik op de smart plug-tegel om hem om te draaien
- Klik op View gebruik
Contact
Als u uw technische probleem niet kunt oplossen met behulp van de informatie op deze pagina, neem dan contact op met ons technisch team dat u graag helpt.