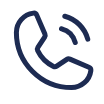NOCH FRAGEN?
WIR HABEN DIE ANTWORTEN

Häufig gestellte Fragen
Unser iT600 System ist für Fußboden-Heizungssysteme und Radiatoren-Systeme geeignet. Entsprechend Ihrer Anforderung können Sie für Radiatoren mit unserem Starter Packs arbeiten. Bei FBH (Fußbodenheizung) Systemen benötigen Sie eine Verdrahtungseinheit/Klemmleiste, Raumthermostate und Stellantriebe. Mit dem Gateway UGE600 wird die Internetfunktionalität ermöglicht.
Möchten Sie via Funk einen Kessel oder elektrischen Verbraucher schalten, können Sie dies mittels unseres Boiler Receivers mit aktivem Raumthermostat realisieren.
Ja das können Sie. Die Funkklemmleiste KL08RF ist die Verdrahtungseinheit, die Sie mit verschiedenen Funk-Raumthermostaten betreiben können. Ein Boiler Receiver und ein Gateway sind optionales Zubehör, je nach Ihren Bedürfnissen.
Die Status LED des Koordinators ist rot. Blinkend bedeutet, dass dieser Koordinator im Installationsmodus ist, wo Sie Geräte dem Netzwerk hinzufügen können. Dieser Modus wird durch Drücken der Taste für 5 Sekunden geöffnet und auch wieder geschlossen.
Bei einem Fußboden-Heizungssystem ohne Internet direkt auf der Klemmleiste KL08RF. Bei einem Radiatoren-System mit Steckdosenadapter in einer freien Steckdose, möglichst mittig im Installationsfeld.
Der Boiler-Receiver verbindet sich automatisch mit einem ZigBee-Netzwerk. Bringen Sie dafür den Koordinator in den Installationsmodus und versorgen den Receiver mit Strom. Er wird sich automatisch mit dem Netzwerk verbinden und dies über die Status LED anzeigen.
Stellen Sie sicher, dass der Koordinator im Installationsmodus ist und der TRV Batterie versorgt. Führen Sie ein Reset des Raumthermostates, durch Eingabe der 47 im Expertenmodus durch, und anschließend den Pairing-Vorgang, gemäß Anleitung durch. Beachten Sie, dass ein Raumthermostat max. 6 TRV`s regeln kann.
Haben Sie ein internetfähiges iT600 System führen Sie bitte über die APP das OTA Update durch, um die neueste Softwareversion zu erhalten. Das Update benötigt pro Komponente im System ca. 30min. Bei einem Offline-System starten Sie bitte die Raumthermostate neu (durch Entnahme der Batterien oder durch Demontage des Bedienteils), um beim Neustart die Softwareversion zu sehen. Notieren Sie sich diese und melden Sich beim Technischen Service der Salus Controls GmbH.
Der RT310i ist für diese Anwendung vorgesehen. Dieser ist über die APP mit einem Programm steuerbar, lokal steuert dieser den manuelle Modus.
Nein, auch nach einem Batterietausch, bleiben die Einstellungen erhalten. Bei dem RT310i sind die Einstellungen auf der APP gespeichert.
Ja, aber nur mit den neuen Funkreglern SQ610WE + SQ610RF sowie dem SQ605RF(WB).
Es ist möglich mit einem Raumthermostat mehrere Funkempfänger anzusteuern (ZigBee + 868MHz)
Weil auch der Ursprungsempfänger erneut in die Synchronisierung gebracht werden muss, damit dieser ebenfalls die neue Adresse hat.
Bei Salus muss ein Fühler mit den Spezifikationen NTC10K Ohm verwendet werden (FS2000/4000)
Ja und Nein, wenn der Bodenfühler als Überhitzungs-Schutz verwendet wird, können beide Sensoren zeitgleich verwendet werden, wenn dieser jedoch als sekundärer Raumfühler verwendet werden soll, ist dieses nicht möglich.
Der Bodenfühler wird als Schutz verwendet um ein Überheizen des Bodens zu verhindern, sei es um teure Böden zu schonen oder die Füße.
ENTDECKEN SIE DAS GRENZENLOSE SMART HOME
Lösungen für Fußboden – und Radiatorenheizungen (offline)
Lösungen für Fußboden – und Radiatorenheizungen (online)
Sie wollen die E-Mail-Adresse ändern auf ein bestehendes Gateway
Nein, hier werden Regler mit potentialfreien Kontakt benötigt (siehe Spezifikationen der Regler)
als Installationsbetrieb oder Endkunde nein, als Fach-Großhandel ja.
eine direkte Ansteuerung ist nicht möglich, hier müsste ein Relais RM-16A zwischengeschaltet werden, da der Regler, durch eine zu hohe Schaltleistung, zerstört werden kann.
Nein, es ist dennoch empfehlenswert, da hier eine saubere Verkabelung sowie LED Indikatoren und auch eine Feinsicherung das ganze sicherer und sauberer machen.
Die Abkürzung bedeutet Time proportional integral oder auch Zeit proportionales Integral. Dies ist ein gängiges Verfahren, dass im Bereich der Fußbodenheizungen eingesetzt wird. Die Öffnungs- und Schließzeiten der einzelnen Kreise sind variabel, in Abhängig der Differenz zwischen Soll- und Ist Temperatur. Ziel ist es einen Raum ohne Überheizen einzuregeln.
Bei der 2-Punkt Regelung wird der Schaltausgang solange aktiv gehalten, bis der gewünschte Sollwert erreicht ist. Mittels einer Hysterese wird das Wiedereinschalten etwas verzögert, damit kein Flattern des Schaltausgangs am Sollwert stattfindet. 2-Punkt Regelungen können gut für schnelle Heizmedien, wie Radiatoren verwendet werden. Mit einem gewissen Überschwingen muss man, je nach Heizsystem, allerdings rechnen.
Bei den meisten Raumreglern der HTR Line und auch der it600 Serie können Sie mittels Jumper oder Softwareeinstellung zwischen TPI und 2-Punkt Regelung wählen.
Gängig sind Regler mit Relaisausgang, diese sind günstig und haben den Vorteil, dass Sie große Stromlasten schalten können. TRIACS sind elektronische Schaltelemente, welche im Gegensatz zu Relais, allerdings geräuschlos schalten können.
Der Stromverbrauch von Raumreglern ist abhängig von Anzeigeelementen (LED`s) oder auch der Verwendung eines Displays. Generell liegt dieser allerdings in einem Bereich zwischen 0,6W und 1,5W.
L= stromführende Phase, N = Neutral (Nullleiter), SL = Switching Life (geschaltete Phase für den Stellantrieb), NSB = Night Set Back (Nachtabsenkung), S1&S2 = Anschluss externer Sensor.
Ja, allerdings nur mit Produkten, die potentialfrei schalten. Die aktuellen Raumthermostate benötigen allerdings min. 3 Adern (L, N, SL). Die potentialfreien Regler arbeiten Batterie betrieben und schalten ein Relais, dass auch über 2 Adern in den Schaltkreis integriert werden kann.
Ein potentialfreier Kontakt ist in der Regel ein Relais, dass, anders als bei einem “Standard“ Regler, keine Schaltleistung herausgibt, sondern ohne Leistung einen Kontakt öffnet oder schließt. Um diesen zu nutzen, müssen Sie die Versorgungsspannung Ihres Verbrauchers über den Kontakt schleifen.
Die KL06 bietet 4 Stellantriebe pro Raum bzw. Zone und somit 24 Stellantriebe insgesamt.
Die KL06 bietet keine Möglichkeit der Erweiterung. Für derartige Fälle haben wir im Produktportfolio die KL08NSB (8 Zonen), die mit der KL04NSB (4 Zonen Erweiterung) auf bis zu 12 Raumzonen aufgebaut werden kann.
Mit dem Erweiterungsmodul PL06 können Sie eine Pumpe mittels potentialfreien Kontakts schalten. Der Kontakt schließt, wenn der erste Raumregler eine Heizanforderung hat und öffnet wieder, wenn der letzte aktive Raumregler ausschaltet.
Mit dem Erweiterungsmodul PL07 können Sie eine Pumpe und einen Kessel steuern. Dies ist ein Doppelmodul um beides auszuschalten, wenn keine Heizanforderung besteht.
Ja, die Ausgangskontakte müssen elektrisch parallel miteinander verbunden werden, um eine große Gruppe an Raumregler-Überwachung zu bilden.
Die Nachtabsenkungsklemmen der KL06 sind alle miteinander verbunden, so dass Sie nur eine Gruppe bilden können. Benötigen Sie mehrere Gruppen, so müssen Sie die größte Gruppe über die KL06 aufbauen und die kleineren Gruppen neben der KL06 elektrisch verdrahten bzw. mit mehreren Uhrenreglern auf der KL06 (Stand-Alone Absenkung) arbeiten.
Ja, jeder handelsübliche Regler, ob 230V versorgt oder potentialfrei, lässt sich mit der KL06 verwenden. Sie haben vollkommene Flexibilität.
24V wird meist in öffentlichen Institutionen (Krippen, Kitas) oder Bereichen mit erhöhtem Schutzbedarf eingebaut. Zudem ist es eine sinnvolle Alternative, wenn Sie nur Telekomunikations Kabel oder zu geringe Querschnitte im Objekt installiert haben.
Ja die Module sind unabhängig von Spannung einsetzbar und schalten immer die 230V der Pumpe und oder des Kessels.
Nein, der Regler erkennt nicht, dass 2-mal, dieselbe Zeit vergeben wurde, hier müssen unterschiedliche Zeitintervalle hinterlegt werden.
besteht eine Brücke zwischen L1 und Mittelpunktanschluss und ist die die Schaltphase auf NO angeschlossen? Wenn beides mit JA beantwortet werden kann – dann liegt ein Defekt vor.
CO heißt Change Over zu Deutsch: Wechselkontakt, hier ist der Regler, wenn 0V anliegen, im Heizbetrieb und bei 230V im Kühlbetrieb, sofern ihr System auf Heizen und Kühlen ausgelegt ist.
Der Jumper auf der Rückseite des BTR muss noch umgesteckt werden, damit der Regler die Kühlfunktion freigibt.
Auf der Parameterebene muss d18 auf 1 gesetzt werden, d18 besagt, ob kühlen erlaubt (1) oder gesperrt (0) ist. Um auf die Parameterebene zu gelangen, muss man die beiden äußersten Tasten ca. 5 Sek., bei beleuchteter Anzeige, gedrückt halten. Sobald P00 erscheint, mit den Pfeiltasten nach oben auf 47 stellen und dies mit dem Haken bestätigen, anschließend solange bestätigen bis d18 angezeigt wird.
Es sind bis zu 5 thermische Stellantriebe vorgesehen.
Bei Salus muss ein Fühler mit den Spezifikationen NTC10K Ohm verwendet werden (FS2000/4000)
Ja und Nein, wenn der Bodenfühler als Überhitzungs-Schutz verwendet wird, können beide Sensoren zeitgleich verwendet werden, wenn dieser jedoch als sekundärer Raumfühler verwendet werden soll, ist dieses nicht möglich.
Der Bodenfühler wird als Schutz verwendet um ein Überheizen des Bodens zu verhindern, sei es um teure Böden zu schonen oder die Füße.
Verdrahtete Systeme mit CB500CO als MASTER KLEMMLEISTE und CB500X als ERWEIERTUN
eine direkte Ansteuerung ist nicht möglich, hier müsste ein Relais RM16A zwischengeschaltet werden, da der Regler, durch eine zu hohe Schaltleistung, zerstört werden kann.
Dies ist abhängig von der Schaltleistung des Raumthermostats (siehe die jeweiligen Spezifikationen)
Elektroheizung – FUNK neue MÖGLICHKEITEN
Elektroheizung – fest verdrahtet, 10 bzw. 16A Schaltleistung
Ja, die Grundfunktionen und die Kommunikation findet via Funk statt. Lediglich die Bedienung mittels Smartphone ist ohne Internet nicht möglich.
Prüfen Sie, ob die Bildschirmsperre aktiv ist. Falls ja, wird es oben im Display mit einem Symbol angezeigt. Deaktivieren Sie die Funktion mit den beiden linken Tasten, durch gleichzeitiges drücken und halten.
Prüfen Sie, ob das Gateway am Router angeschlossen ist und eine Internetverbindung besteht. Bringen Sie das iT500 Raumthermostat so nah als möglich an das Gateway. Falls Sie die Nachricht „Fail“ erhalten, führen Sie das OTA (Update Over The Air) erneut aus. In Abhängigkeit der Internetverbindung können auch mehrmalige Versuche notwendig sein.
Im App-Store von Apple oder im Google Play Store für Android Geräte. Windows Phone wird aktuell nicht unterstützt.
Mit der Smartphone App lässt sich das komplette Raumthermostat iT500 von jedem Ort aus steuern. Sämtliche Funktionen, die im Raumthermostat sind, können online verändert werden.
Prüfen Sie Ihre Bestätigungs-E-Mail und drücken anschließend den Link um die Registrierung abzuschließen. Prüfen Sie die korrekte Eingabe Ihrer E-Mail-Adresse & Passwort beim Login. Stellen Sie sicher, dass die korrekte Gerätekennung (STA Nummer) eingegeben ist und dass der iT500 Batterie versorgt ist. Anschließend sollten Sie das Gerät nach dem Login in der Geräteliste sehen. Klicken Sie dann auf dieses, um in die Steuerung zu gelangen.
Blau blickend bedeutet, das eine Heizanforderung durch das Thermostat vorhanden ist und der Receiver auf EIN geschaltet ist.
Gelb blinkend bedeutet Fehlermodus. Der Receiver hat die Verbindung zum iT500 Raumthermostat verloren. Prüfen Sie bitte die Entfernung oder evtl. Störquellen, wie Metallgehäuse und Abschirmungen. Die Verbindung wird automatisch wiederhergestellt, wenn der Fehler durch neue Positionierung behoben wurde.
Ist die Verbindung zum Boiler Receiver hergestellt? Bitte, anhand der Bedienungsanleitung, prüfen, ob die Funkverbindung erfolgreich eingerichtet ist.
Bitte führen Sie ein Update mittels der App durch. Danach sollte das Problem behoben sein. Stellen sie bitte sicher, dass die Zeitzone richtig eingestellt ist, werkseitig ist GMT eingestellt.
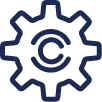
Koordinator Update
Sie nutzen die SALUS-Funksysteme zur Regelung Ihrer bestehenden Fußboden- oder Radiatorenheizung?
Updaten Sie ihr Funksystem für die Fußbodenheizung KL08RF und Radiatoren Heizung TRV10RF + CO10RF mit der herunterladbaren Software über Ihren PC oder Mac.
Installationsanleitung für die Aktualisierungssoftware des IT600-Koordinators.
Ruecksendeformular
Unser Ziel ist es, Ihnen einen Rückgabeprozess zu bieten, der so einfach, schnell und effizient wie möglich ist.
Damit Ihre Anfrage reibungslos und in kürzester Zeit bearbeitet werden kann, bitten wir Sie, das Rücksendeformular auszufüllen. Auf diese Weise gewährleisten wir eine klare, transparente und unkomplizierte Abwicklung.

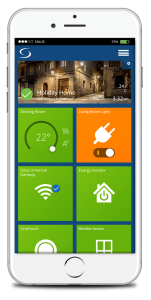
Über Ihr Smart-Home Dashboard können Sie Ihre Geräte und Ihr angeschlossenes Zuhause problemlos über einen Bildschirm verwalten. Hier können Sie Geräte anheften, One-Touch-Regeln ausführen und den Status Ihrer Gateway-Verbindung sowie Ihrer Geräte überwachen.
Nach der erfolgreichen Aktivierung Ihres Gateway werden Sie Folgendes auf Ihrem Dashboard sehen:
Ihr Dashboard wird Kacheln anzeigen und ein Erstanwender wird eine Willkommensnachricht sehen.
Klicken Sie auf das „X“ in der oberen rechten Ecke, um diese Nachricht zu schließen.
Eine Gateway-Kachel wird automatisch Ihrem Dashboard angeheftet.
Sie können dem Dashboard auch andere Kacheln für eine einfache Steuerung Ihrer Geräte oder der Ausführung von OneTouch-Regeln anheften.
Steuern Sie Geräte einfach über das Anklicken einer Kachel.
Prüfen Sie den Status Ihrer Systemverbindung mit einem schnellen Blick auf Ihr Dashboard.
HINWEIS: Wenn Sie ein Smart Home-Konto erstellt, aber noch kein Gateway angeschlossen haben, werden Sie zur Aktivierung eines Gateways aufgefordert.
Die Smart Home-App fügt automatisch ein Foto in das Banner am oberen Ende des Bildschirms.
Sie können dieses Bild ändern.
Ein Foto hinzufügen:
- Klicken Sie auf dem Dashboard auf das Zahnrad-Symbol in der oberen rechten Ecke des Banners.
- Wählen Sie hier „Add a Photo“ (Foto hinzufügen).
- Sie können jetzt entweder ein neues Foto aufnehmen oder ein Foto aus Ihrer Galerie auswählen.
Ein Foto aufnehmen:
- Wählen Sie „Take a Photo“ (Ein Foto aufnehmen).
- **Nur Erstanwender der App** Wählen Sie „OK“, um der App Zugriff auf Ihre Kamera zu gewähren.
- Machen Sie ein Foto.
- Wählen Sie „Retake“ (Wiederholen) oder „Use Photo“ (Foto verwenden).
Wählen Sie „Retake“ und die Kamera geht zurück in den Aufnahmemodus.
Wählen Sie „Cancel“ (Abbrechen), wenn Sie sich gegen die Aufnahme eines Fotos entscheiden.
Wählen Sie „Use Photo“ (Foto verwenden), um das Bild in das Banner einzufügen.
Das Bild erscheint umgehend in dem Banner.
Verwenden eines Fotos aus der Galerie:
- Wählen Sie „Choose photo from library“ (Foto aus Galerie auswählen).
- **Nur Erstanwender der App** Wählen Sie „OK“, um der App Zugriff auf Ihre Kamera zu gewähren.
- Wählen Sie „OK“, um Ihre Fotogalerie zu öffnen.
- Wählen Sie das gewünschte Foto aus.
- Das Bild erscheint umgehend in dem Banner.
Tipps und Tricks
Sobald Sie ein Foto eingefügt haben, stehen die von Smart Home bereitgestellten Bilder nicht länger zur Verfügung. Sie können aber jederzeit ein anderes Ihrer eigenen Fotos auswählen.
Kacheln, die Ihrem Dashboard angeheftet sind, können bei einer einfachen Verwaltung Ihrer Geräte und des Systems helfen. Sie können die Kacheln nach Belieben anordnen. Durch das Umdrehen der Kacheln werden Geräteinformationen angezeigt oder die Steuerung bestimmter Geräteteile ermöglicht.
Anordnen der Kacheln
Sie können die Kacheln auf dem Dashboard verschieben, um die beste Anordnung für Sie zu schaffen.
Klicken und halten Sie eine Kachel für ein paar Sekunden.
Warten Sie, bis sich der Hintergrund-Bildschirm verdunkelt.
Ziehen Sie die Kacheln an den gewünschten Ort.
Umdrehen der Kacheln
Durch das Umdrehen einer Kachel erhalten Sie Geräteinformationen oder können bestimmte Geräteteile, wie Thermostate oder Smart Plugs, steuern.
Klicken Sie auf eine Kachel, um diese umzudrehen.
Klicken Sie auf das „X“ in der oberen rechten Ecke der Kachel, um die Kachel wieder zurückzudrehen.
Was sind graue Kacheln?
Eine graue Kachel bedeutet, dass dieses Gerät offline ist.
Tipps und Tricks
Wenn ein Gateway offline ist, werden alle Geräte, die an dieses Gateway angeschlossen sind, abgeschaltet.
Ein oder mehrere Geräte können einzeln abgeschaltet werden, während das Gateway online/angeschlossen bleibt.
Die Geräte können nicht über Smart Home gesteuert werden, wenn sie abgeschaltet sind.
Nur die Thermostat-Kacheln werden beim Umdrehen auf der Seite vergrößert.
Nachdem Sie ein Gerät erfolgreich angeschlossen oder eine OneTouch-Regel eingerichtet haben, können diese während der Einrichtung oder zu jeder Zeit danach für einfachen Zugriff Ihrem Dashboard angeheftet werden.
Während der Einrichtung:
Der Einrichtungsassistent umfasst in der Regel die Option zum Anheften einer Kachel an das Dashboard, bevor die Einrichtung abgeschlossen ist. Gateways werden dem Dashboard automatisch angeheftet.
Nach der Einrichtung:
Über das Menü
Wählen Sie „Equipment“ (Geräte).
Wählen Sie dann „All Equipment“ (Alle Geräte) für Geräte oder „OneTouch“ aus.
Suchen Sie die Kachel des Gerätes oder der OneTouch-Regel, die auf dem Dashboard erscheinen soll.
Geräte: Klicken Sie auf die Geräte-Kachel. Damit werden die Details zu dem Gerät geöffnet.
- Tippen Sie auf das Stecknadel-Symbol in der rechten Ecke, in der Nähe des Gerätesymbols.
OneTouch: Klicken Sie auf die OneTouch-Kachel. Damit wird die Seite mit den OneTouch-Details geöffnet.
- Gehen Sie zu dem „Add to Dashboard“-Bereich (Dem Dashboard hinzufügen) auf der Seite.
- Tippen Sie auf das Stecknadel-Symbol.
- Navigieren Sie zum Dashboard, um die Kachel zu sehen.
Wiederholen Sie den Vorgang für alle gewünschten Kacheln.
Hinweis: Die folgenden Produkte können dem Dashboard nicht angeheftet werden: TRV10RFM, RX10RF, RE10RF, KL08RF.
Tipp! Sie können auch alle Geräte vom Bildschirm „Categories“(Kategorien) anheften.
Über das Dashboard:
- Suchen Sie nach der Geräte-Kachel, die Sie entfernen möchten.
- Klicken Sie auf die Kachel, um diese umzudrehen.
- Tippen Sie auf das Stecknadel-Symbol in der unteren rechten Ecke der Kachel.
Ihre Kachel wurde jetzt aus dem Dashboard entfernt.
Über das „Equipment“-Menü (Geräte):
- Wählen Sie „Equipment“ (Geräte).
- Wählen Sie als nächstes „All Equipment“ (Alle Geräte) oder „OneTouch“ aus dem Dropdown-Menü aus.
- Suchen Sie dann nach der Geräte- oder OneTouch-Kachel, die Sie entfernen möchten.
Geräte: Tippen Sie auf das Stecknadel-Symbol in der unteren rechten Ecke der Kachel.
OneTouch: Klicken Sie auf die Kachel, die Sie entfernen möchten. Markieren Sie den Kreis neben „Don‘t Pin“ (Nicht anheften).
Ihre Kachel wurde jetzt aus dem Dashboard entfernt.
Wenn Sie Ihr Passwort vergessen haben, können Sie ein temporäres Passwort anfordern und ein neues Passwort erstellen.
- Gehen Sie in die App oder auf eu.salusconnect.io
- Klicken Sie am unteren Ende des Bildschirms auf „Forgot Your Password?“ (Passwort vergessen?).
- Geben Sie die E-Mail-Adresse Ihres Kontos an.
- Wählen Sie „Email Temporary Password“ (Temporäres Passwort per E-Mail zusenden). Ein temporäres Passwort wird Ihnen zugeschickt.
- Wenn Sie die E-Mail zum Zurücksetzen des Passworts erhalten, klicken Sie auf die Schaltfläche „Reset Password“(Passwort zurücksetzen).
- Geben Sie Ihr neues Passwort ein und bestätigen Sie es.
- Klicken Sie auf „Save New Password“ (Neues Passwort speichern).
- Melden Sie sich mit Ihrer E-Mail-Adresse und Ihrem neuen Passwort an.
Sie können Ihr Smart Home-Passwort jederzeit ändern. Es gibt keine Beschränkung dafür, wie häufig Sie Ihr Passwort ändern können.
- Klicken Sie in der oberen Menüleiste auf Ihren Namen.
- Wählen Sie „My Profile“ (Mein Profil)
- Klicken Sie auf „Change Password“ (Passwort ändern) unter Ihrer E-Mail-Adresse.
- Füllen Sie die folgenden Felder aus:
- Old Password (Altes Passwort)
- New Password (Neues Passwort)
- Confirm Password (Passwort bestätigen)
- Klicken Sie auf „Submit“ (Absenden).
Ihr neues Passwort wurde gespeichert. Verwenden Sie bei Ihrer nächsten Anmeldung Ihr neues Passwort.
Sie können entweder über die App oder über eu.salusconnect.io auf Smart Home zugreifen.
- Klicken Sie auf „Sign In“ (Anmelden) in der Unterseite des Bildschirms.
- Geben Sie Ihre E-Mail-Adresse und Ihr Passwort an.
- Um angemeldet zu bleiben, ohne Ihre Zugangsdaten erneut eingeben zu müssen, setzen Sie ein Häkchen in das Kästchen „Keep me logged in“ (Angemeldet bleiben).
- Klicken Sie auf „Sign in“ (Anmelden).
Über die App:
- Klicken Sie auf das Menü-Symbol in der oberen rechten Ecke des Bildschirms.
- Wählen Sie „Logout“ (Abmelden).
Über die Webseite:
- Klicken Sie in der Menüleiste neben Ihrem Namen auf „Logout“ (Abmelden).
Sollten Sie beim Versuch, sich in Ihrem Konto anzumelden, eine Fehlermeldung erhalten, versuchen Sie es mit einem der nachstehenden Tipps.
| Fehlermeldung | Grund | Fehlerbehebung |
| Maximale Anmeldeversuche | Nach fünf (5) fehlgeschlagenen Anmeldeversuchen werden Sie aus Sicherheitsgründen für 30 Minuten gesperrt. | Warten Sie 30 Minuten. Melden Sie sich dann erneut mit Ihrem Smart Home Benutzernamen und Passwort an. |
| Ihr Passwort oder Ihre E-Mail-Adresse ist fehlerhaft. Versuchen Sie es bitte erneut. | Smart Home hat die von Ihnen angegebenen Informationen nicht erkannt. Das könnte einen der folgenden Gründe haben:
| Sie haben bis zu drei (3) Versuche, um Ihren Benutzernamen und Ihr Kennwort erneut einzugeben. Wenn Sie sich weiterhin nicht anmelden können, klicken Sie auf „Forgot your passwort?“ (Passwort vergessen?), um Ihr Passwort zurückzusetzen. |
Smart-Home erfordert die Erstellung eines Profils und die Aktivierung eines Kontos, bevor Sie die Funktionen und Eigenschaften des Service nutzen können. Wir fragen lediglich nach einer minimalen Menge an Informationen, die ausschließlich zur Bereitstellung unseres vernetzten Home-Services für Sie genutzt werden. Ihr Name, Ihre E-Mail-Adresse, Ihr Land, Ihre Sprache und Ihre Adresse helfen uns, Sie aus Sicherheitsgründen zu identifizieren, um Ihnen unseren Service bereitzustellen, um Ihnen ggf. wichtige Informationen zuzusenden, und sie dienen internen Zwecken, wie Auditing, Datenanalyse und Forschung.
Um mehr, über die von uns angeforderten und über Sie erfassten Informationen zu erfahren, lesen Sie bitte unsere Datenschutzrichtlinie.
Sie können Ihre Profilinformationen zu jeder Zeit aktualisieren, ändern oder berichtigen. Ihr Name, Ihre E-Mail-Adresse und Ihre Sprachpräferenz sind Teil Ihrer Profilinformationen.
- Klicken Sie in der oberen Menüleiste auf Ihren Namen.
- Wählen Sie „My Profile“ (Mein Profil) aus dem Dropdown-Menü aus.
- Geben Sie Ihre neuen Informationen ein.
- Wählen Sie eine neue Sprache aus dem Dropdown-Menü aus.
- Nachdem Sie die Bearbeitung abgeschlossen haben, klicken Sie auf „Submit“ (Absenden).
- Ihre Änderungen werden automatisch gespeichert. Um Ihre Änderungen zu prüfen, gehen Sie zurück zur „Profile“-Seite.
Sie können Ihr Profil zu jeder Zeit löschen. Das Löschen Ihres Profils kann nicht rückgängig gemacht werden. Das Konto und die damit zusammenhängenden Services, einschließlich der Fernsteuerung von Geräten, werden nicht mehr verfügbar sein.
- Klicken Sie in der oberen Menüleiste auf Ihren Namen.
- Wählen Sie „My Profile“ (Mein Profil).
- Klicken Sie auf „Delete user profile“ (Benutzerprofil löschen).
- Klicken Sie auf „Delete“ (Löschen) zum Bestätigen oder „Cancel“ (Abbrechen), wenn Sie Ihre Meinung ändern.
- Wenn Sie Löschen bestätigen, wird Ihr Kontoprofil sofort gelöscht und die „Welcome to Smart Home“-Seite wird angezeigt.
Nach dem Erstellen eines Profils schicken wir Ihnen eine E-Mail mit der Aufforderung, Ihr Konto zu bestätigen. Wenn Sie diese E-Mail nicht erhalten oder nicht finden können, fordern Sie bitte eine neue E-Mail an.
- Gehen Sie in die App oder auf eu.salusconnect.io
- Klicken Sie unten im Bildschirm auf „Resend Confirmation Email“ (Bestätigungs-E-Mail erneut senden).
- Wenn die E-Mail ankommt, klicken Sie auf „Confirm Account“ (Konto bestätigen).
- Wenn Sie das Konto bereits zuvor bestätigt haben und eine neue Bestätigungs-E-Mail angefordert haben, erhalten Sie eine Nachricht mit der Information, dass diese E-Mail-Adresse bereits bestätigt wurde.
Tipps und Tricks
Wenn Sie die E-Mail nicht finden können, prüfen Sie bitte auch Ihre Junk- oder Spam-Ordner.
Kategorien – Wird benutzt, um Ihre Geräte nach Gerätetyp zu verwalten (Geräteeigenschaften kategorisieren Ihre Geräte automatisch).
Dashboard – Ermöglicht Ihnen die Ansicht und Verwaltung Ihrer Geräte auf einen Blick. Status, Geräte, OneTouch-Regeln und Gruppen können für eine mühelose Verwaltung Ihres Heims über einen Bildschirm angeheftet werden, .
Geräte – jede Hardware, die an einen Gateway angeschlossen ist.
Gruppen – Werden als Navigationshilfe benutzt. Wie Ordner auf Ihrem Computer, können Gruppen benutzt werden, um Ihre Geräte zu organisieren und zu kategorisieren.
Halten:
- Temporäres Halten – Ermöglicht Ihnen, Ihr Thermostat auf einer Temperatureinstellung zu halten, bis Ihr nächstes Intervall beginnt.
- Permanentes Halten – Ermöglicht Ihnen, Ihr Thermostat auf einer Temperatureinstellung zu halten, bis Sie das permanente Halten beenden. Geplante Intervalle können diese Einstellung nicht überschreiben.
- HLK – Eine Abkürzung für Heizungs-, Luft- und Klimaanlagen. HLK-Systeme können auch Feuchtigkeits- und Luftreinigungssysteme umfassen.
- Mein Status – Definiert die Stimmung Ihres Heims durch das Erstellen und Organisieren von Regelgruppen, die Ihre Haushaltsgeräte für ein Ereignis oder Ihren gesamten Lebensstil betreiben.
- OneTouch-Regel – Ermöglicht Ihnen automatisches Ausführen und Erstellen von Alarmsignalen für ein oder mehrere Geräte mit einem einmaligen Tippen . Sie möchten gleichzeitig die Beleuchtung in drei verschiedenen Räumen einschalten? Richten Sie eine OneTouch-Regel ein.
- Stecknadeln – Zum Anheften der wichtigsten Elemente an das Dashboard für schnellen und einfachen Zugriff.
- Berichte – Bieten einen Einblick in den Energieverbrauch Ihres Heims basierend auf den Daten, die wir von Ihren Geräten empfangen. Berichte helfen Ihnen bei der Auswertung, ob Sie Ihr Heim effektiver verwalten könnten, indem Sie große oder kleine Änderungen vornehmen.
- Zeitpläne – Automatische Ausführung Ihrer bevorzugten Einstellungen für die Heizung oder Kühlung Ihres Thermostats. Verwenden Sie unsere empfohlenen Standard-Zeitpläne oder richten Sie Ihre eigenen ein.
- Einstellungen – Für die Verwaltung Ihres Profils und die Einrichtung von neuen Geräten sowie die Optionen zur Datenerfassung.
Die Smarthome-App ist sowohl im Google Play- als auch im Apple App-Store zum Herunterladen verfügbar . Über die intuitive Benutzeroberfläche können Sie Ihre OneTouch-Regel verwenden, um die Beleuchtung ein- oder auszuschalten oder Ihr Thermostat zurück auf eine energiesparende Temperatur zu setzen. Sie können auch Regeln zwischen Geräten einrichten – wie das automatische Ausschalten des Thermostats, wenn ein Fenster geöffnet wird. Die Möglichkeiten sind grenzenlos.
App-Store-Informationen
- App-Name: SALUS Smart Home
- Kategorien: Lifestyle
Unterstützte Mobilgeräte:
- Android: Version 4.4 und neuer
- iOS: Version 6.0 und neuer
Windows-Telefone werden nicht unterstützt
F – Was für Batterien sollte ich verwenden?
A – 2x AA Alkalibatterien (nicht aufladbar)
Hinweis: Beim Austauschen der Batterien sollte das TRV10RFM nicht entfernt oder zu sehr bewegt werden.
F – Mein TRV10RFM leuchtet konstant rot.
A – Wenn Ihr TRV10RFM konstant rot leuchtet, hat es die Verbindung mit dem Heizkörperventil verloren.
Prüfen Sie zunächst, dass Ihr Heizkörperventil mit dem TRV10RFM kompatibel ist. Stellen Sie dann sicher, dass das TRV10RFM handfest angezogen ist. Führen Sie abschließend erneut die Verbindung des TRV10RFM mit Ihrem Heizkörperventil durch.
F – Mein TRV10RFM reagiert nicht immer umgehend.
A – Ihr TRV10RFM wird nicht umgehend reagieren. Die integrierte Software ermöglicht dem TRV10RM die Erkennung, wie schnell sich der Raum aufwärmt/abkühlt, sodass es zur Verzögerung kommen kann.
F – Was für Batterien sollte ich verwenden?
A – 1x CP3032 Lithiumbatterie.
F – Meine Salus Smart Home-App sagt, das der Türsensor „manipuliert“ wurde.
A – Die vordere Abdeckung Ihres OS600 Tür-/Fenstersensors könnte sich gelöst haben. Befestigen Sie die vordere Abdeckung erneut.
F – Kann ich den Sensor an einem Fenster verwenden?
A – Der OS600 kann im Innenraum sowohl an Türen als auch Fenstern verwendet werden.
F – Kann ich den OS600 im Außenbereich verwenden?
A – Der OS600 ist ausschließlich für den Innenbereich bestimmt und eignet sich nicht für den Außenbereich.
F – Die App kann das Gateway nicht finden oder die Seriennummer wird nicht automatisch eingetragen.
A – Drücken Sie einmal auf die Taste oben auf dem Gateway, so dass es grün blinkt. Drücken Sie dann in Ihrer Smart Home-App umgehend auf „Search for Gateway“ (Suche nach Gateway).
F – Es kam zur Zeitüberschreitung für das Registrierungsfenster.
A – Drücken Sie einmal auf die Schaltfläche an der Oberseite des Gateways. Die LED sollte auf konstant blau umschalten. Klicken Sie dann auf „Search for Gateway“ gefolgt von „Activate my Gateway“ (Mein Gateway aktivieren), um den Vorgang abzuschließen.
F – Welche Farbe sollte die LED an meinem Gateway haben?
A – Wenn Ihr Gateway korrekt gekoppelt ist, wird es konstant blau leuchten.
F – Kann ich die LED am Gateway ausschalten?
A – Ja. Öffnen Sie die Smart Home-App und drücken Sie auf die MENÜ-Taste. Drücken Sie dann auf „Equipment“ (Geräte) gefolgt von „Gateways“. Hier können Sie die LED-Einstellung zwischen „Always on“ (Immer an) und „Off When Idle“ (Aus wenn inaktiv) umschalten.
F – Die Gateway-LED leuchtet nicht.
A – Prüfen Sie zunächst, dass das Stromkabel korrekt mit dem Gateway verbunden ist. Wenn die LED immer noch nicht aufleuchtet, prüfen Sie Ihre LED-Einstellungen des Gateway.
F – Meine Gateway-LED leuchtet konstant grün.
A – Wenn die LED an Ihrem Gateway konstant grün leuchtet, haben Sie die Internetverbindung verloren. Prüfen Sie das Ethernet-Kabel/Internet.
F – Meine Gateway-LED blinkt grün.
A – Drücken Sie Ihre Gateway-Taste einmal, um in den normalen Modus zurückzukehren.
F – Ich kann nicht ermitteln, welcher Smart Plug in welchem Raum ist.
A – Klicken Sie In Ihrer Smart Home-App auf Ihre Smart-Plug-Kachel und klicken Sie dann auf den Namen Ihres Smart Plug. Klicken Sie dann auf die Lupe, um das Blinken der Smart-Plug-LED auszulösen.
F – Wie kann ich meinen Smart Plug am Smart Home-Dashboard anheften?
A – Wählen Sie „Equipment“ (Gerät) und dann „All Equipment“ (Alle Geräte) für das Gerät aus. Klicken Sie dann auf die Kachel des Geräts. Damit werden die Details zu dem Gerät geöffnet. Tippen Sie auf das Stecknadel-Symbol in der rechten Ecke in der Nähe des Gerätesymbols. Navigieren Sie zum Dashboard, um die Kachel zu sehen. Führen Sie den gleichen Vorgang in umgekehrter Reihenfolge aus, um die Kacheln aus dem Dashboard zu entfernen.
F – Wenn ein Smart Plug bereits zuvor angeschlossen wurde, wie kann ich diesen erneut mit einem anderen System verbinden?
A – Bevor Sie einen bereits verwendeten Smart Plug mit Ihrem System verbinden können, müssen Sie diesen zunächst zurücksetzen. Um Ihren Smart Plug zurückzusetzen, drücken und halten Sie die Taste auf der Oberseite für zehn (10) Sekunden gedrückt. Wenn der Smart Plug rot blinkt, kann er mit einem neuen Smart Home-System verbunden werden.
F – Wie schalte ich meinen Smart Plug ein?
A – Um Ihren Smart Plug einzuschalten, können Sie die App verwenden, um die Kachel umzudrehen und den Smart Plug zu aktivieren, einen Zeitplan für das Ein-/Ausschalten des Smart Plugs einrichten, einen Salus SB600 Smart-Taster zum Betrieb Ihres Smart Plug benutzen oder die Taste auf der Oberseite des Smart Plugs drücken.
F – Wie kann ich meine Zeitpläne einrichten?
A – Drücken Sie innerhalb Ihrer Smart Home-App auf die Kachel Ihres Smart Plugs. Wenn die Kachel umgedreht ist, klicken Sie auf den Namen Ihres Smart Plugs. Scrollen Sie dann nach unten, bis Sie „Schedule“ (Zeitplan) sehen. Hier können Sie Zeitpläne für die Wochentage und das Wochenende für das Ein- und Ausschalten Ihres Smart Plugs einrichten.

Was ist das Salus Universal Gateway?
Das SALUS Universal Gateway Modell UG600/UGE600 ist ein benutzerfreundliches und einfach zu installierendes Gerät, das Ihre Ausrüstung mit der Smart Home Online-Plattform verbindet. Ein einzelnes Gateway kann bis zu 100 Geräte unterstützen.
Nachdem Sie Ihr Profil erfolgreich erstellt haben, befolgen Sie die Schritte auf ihrem Dashboard,, um Ihr Gateway zu aktivieren.
Erstanwender
Wenn Sie ein Gateway zum ersten Mal hinzufügen, befolgen Sie diese Schritte:
- Stellen Sie zunächst sicher, dass Sie sich in Ihr Smart Home-Konto eingeloggt haben. In diesem Fall erscheint die Nachricht„Activate Your Gateway“- (Ihr Gateway aktivieren) auf Ihrem Dashboard.
- Als nächstes verbinden Sie Ihr Universal Gateway über ein Ethernet-Kabel mit der Rückseite Ihres Modems. Stecken Sie dann das Netzkabel in eine Steckdose.
- Wenn die Gateway-LED konstant blau leuchtet, klicken Sie auf die Schaltfläche „Activate Gateway“- in Smart Home.
- Als nächstes sehen Sie ein leeres Feld mit der Beschriftung „Gateway Serial Number“ (Gateway-Seriennummer) sowie eine Schaltfläche „Search for Gateway“- (Suche nach Gateway) auf dem Bildschirm. Drücken Sie jetzt einmal oben auf Ihr Gerät, damit dieses grün blinkt.
- Wenn das Gateway grün blinkt, klicken Sie auf die Schaltfläche „Search for Gateway“- auf dem Bildschirm. Die Seriennummer Ihres Gerätes sollte automatisch im Seriennummernfeld erscheinen
HINWEIS: Sie haben zwei (2) Minuten zwischen dem Drücken auf die Oberseite des Gateway und dem Klicken auf die Schaltfläche „Search for Gateway“, bevor es zur Zeitüberschreitung kommt.
Sobald die Seriennummer automatisch in das Feld eingetragen wurde, müssen Sie die folgenden Informationen eintragen:
- Wählen Sie Ihr Land aus dem Dropdown-Menü aus.
- Wählen Sie Ihre Zeitzone aus dem Dropdown-Menü aus.
- Geben Sie Ihre Adresse, Ihre Stadt, Ihr Bundesland und Ihre Postleitzahl in die Felder ein.
- Geben Sie einen Namen für Ihr Gerät ein.
HINWEIS 1: Sie haben zwei (2) Minuten, um alle Felder auszufüllen, bevor es zur Zeitüberschreitung des Universal Gateway kommt.
HINWEIS 2: Sollte es zur Zeitüberschreitung kommen, drücken Sie erneut auf die Oberseite Ihres Gateway, bis dieses grün aufblinkt, und klicken Sie dann auf die Schaltfläche „Search for Gateway“. Sobald die Nummern automatisch in das Feld eingetragen wurden, klicken Sie auf die Schaltfläche „Activate my Gateway“ im unteren Bereich des Bildschirms.
Klicken Sie auf „Activate My Gateway“ (Mein Gateway aktivieren).
Mit dem Anschließen des Geräts fortfahren.
TIPPS UND TRICKS
Beim Hinzufügen eines Gateway muss sichergestellt werden, dass das Gateway und Ihr Computer oder Mobilgerät am gleichen Netzwerk (Subnetz IP-Adresse) angeschlossen sind.
Verbinden Sie zunächst das Ethernet-Kabel mit dem Gateway und dem Router. Verbinden Sie dann das Gateway mit der Stromquelle.
Wenn Ihr Konto mehr als einen Standort hat, müssen zusätzliche Gateways für die entsprechende Adresse aktiviert sein.
Die Farbcodes der Gateway-LED helfen bei der Status-Identifizierung Ihres Gateway. Farbleitsystem und Status-Index sind unten gezeigt.
Konstant rot
- Das Gateway hat Strom, konnte sich aber nicht erfolgreich mit dem Router oder dem Internet verbinden.
- Das Gateway wurde auf Werkseinstellungen zurückgesetzt, indem die Taste für mehr als 10 Sekunden gedrückt wurde.
- Das Gateway wurde aus Ihrem Netzwerk entfernt.
Konstant grün
- Das Gateway ist nicht mit dem Internet verbunden. Die Verbindung mit dem Router ist in Ordnung.
- Konstant blau
- Das Gateway ist erfolgreich mit dem Internet verbunden.
- Rot blinkend
- Das Gateway lässt das Hinzufügen von Geräten zu seiner Verbindung zu. Drücken Sie die Taste einmal, um die Identifizierung zu beginnen (siehe „grün blinkend“ unten).
- Das Gedrückt halten der Taste für mehr als drei (3) Sekunden ändert die LED von rot blinkend auf konstant blau, wodurch der „Permit-to-Join“-Zustand, d. h. der Zustand, in dem Geräte hinzugefügt werden können, verlassen wird.
- Wenn die Taste nach dem roten Blinken der LED für mehr als 12 Stunden nicht gedrückt wird, ändert sich die LED automatisch von rot blinkend auf konstant blau, um eine Zeitüberschreitung und das Verlassen des „Permit-to-Join“-Zustands anzuzeigen.
Grün blinkend
Das Gateway identifiziert ein Gerät, das verbunden werden soll. Wenn die Taste in dieser Phase gedrückt wird, schaltet sich die LED auf konstant blau um.
Wenn das Gerät innerhalb von 10 Minuten nicht identifiziert wurde, wird die Zeitüberschreitung für die Identifizierung ausgelöst. Bei einer Zeitüberschreitung ändert sich die LED des Gateway von grün blinkend auf konstant blau.
Fehlerbehebung / beheben von Fehlermeldungen
Wenn Sie während des Aktivierungsprozesses des Universal Gateway eine der folgenden Fehlermeldungen erhalten, befolgen Sie diese Schritte für eine erfolgreiche Aktivierung:
Fehlermeldung
Gateway nicht gefunden. Drücken Sie die Taste auf dem Gateway und klicken Sie erneut auf die-Schaltfläche „Refresh Search“(Suche aktualisieren).
- Beim Hinzufügen eines Gateway muss sichergestellt werden, dass das Gateway und Ihr Computer oder Mobilgerät am gleichen Netzwerk (Subnetz IP-Adresse) angeschlossen sind.
- Zeitüberschreitung für das Registrierungsfenster. Bitte drücken Sie erneut die Taste am Gateway.
- Gateway-Registrierung fehlgeschlagen.
Schritte
- Drücken Sie einmal auf die Oberseite des Universal Gateway. Die LED sollte auf konstant blau umschalten.
- Klicken Sie jetzt auf die Schaltfläche „Search for Gateway“ (Suche nach Gateway) auf dem Bildschirm, um es erneut zu versuchen.
- Wenn die Seriennummer des Universal Gateway weiterhin nicht automatisch eingetragen wird, drücken Sie erneut auf die Oberseite des Gerätes, sodass dieses grün blinkt.
- Klicken Sie jetzt auf die Schaltfläche „Search for Gateway“.
- Drücken Sie einmal auf die Oberseite des Universal Gateway. Die LED sollte auf konstant blau umschalten. Klicken Sie dann sofort auf die Schaltfläche „Search for Gateway“.
- Klicken Sie anschließend auf die Schaltfläche „Activate my Gateway“ (Mein Gateway aktivieren), um den Vorgang abzuschließen.
- Drücken Sie einmal auf die Oberseite des Universal Gateway. Die LED sollte auf konstant blau umschalten. Klicken Sie dann sofort auf die Schaltfläche „Search for Gateway“.
- Klicken Sie dann auf die Schaltfläche „Activate my Gateway“ (Mein Gateway aktivieren), um den Vorgang abzuschließen.
Nach der erfolgreichen Erstellung eines Profils und dem Einrichten des Gateway, können Sie mithilfe des „Let‘s Connect your Equipment“-Assistenten Ihr Gerät mit Smart Home verbinden.
Erstanwender
Wenn Sie Ihrem System noch keine Geräte hinzugefügt haben, wird Smart Home Sie bei Schritt 3 von „Let‘s Connect Your Equipment“ auffordern, damit zu beginnen.
- Gehen Sie die Schritte neben der orangefarbenen Schaltfläche „Search for Equipment“ (Suche nach Geräten) und in Ihrem Benutzerhandbuch durch, um sicherzustellen, dass das Gerät zum Anschließen bereit ist.
- Sobald Ihr Gerät bereit ist, können Sie auf „Scan for Equipment“ (Nach Geräten scannen) klicken.
- Wenn das Gerät erkannt und mit dem Gateway assoziiert wurde, erscheint es auf dem Bildschirm.
- Sobald das Gerät erkannt wurde, klicken Sie auf das Gerät, mit dessen Einrichtung Sie beginnen wollen.
- Klicken Sie auf „Connect Equipment“ (Gerät anschließen).
- Gehen Sie durch den gerätespezifischen Einrichtungsassistenten.
- Nach der erfolgreichen Einrichtung kommen Sie zurück zur Seite „Set up Your Equipment“ (Einrichten Ihres Gerätes), wo Sie ein grünes Häkchen neben den abgeschlossenen Punkten sehen.
Tipps und Tricks
Wenn die Nachricht „Sorry, no devices were found“ (Es konnten leider keine Geräte gefunden werden) erscheint, klicken Sie auf die Zurück-Taste, um zum „Connect Equipment“-Bildschirm (Geräte verbinden) zurückzukehren und es erneut zu versuchen. Stellen Sie sicher, dass das Gerät geladen ist (d, h. am Netzstrom angeschlossen ist oder dass Batterien eingesetzt wurden). Informieren Sie sich, wann/ob Sie eine Taste an dem Gerät drücken müssen, damit es vom Gateway erkannt werden kann.
Wenn Sie dem System bereits ein Gateway hinzugefügt haben und ein weiteres hinzufügen möchten, befolgen Sie die nachstehenden Schritte:
- Klicken Sie in der Menüleiste auf „Equipment“ (Geräte).
- Wählen Sie Gateways aus dem Dropdown-Menü aus.
- Klicken Sie auf „Add a Gateway“ (Ein Gateway hinzufügen).
- Als nächstes sehen Sie ein leeres Feld mit der Beschriftung „Gateway Serial Number“ (Gateway-Seriennummer) sowie eine Schaltfläche „Search for Gateway“- (Suche nach Gateway) auf dem Bildschirm. Drücken Sie jetzt einmal oben auf Ihr Gateway, damit dieses grün blinkt.
- Wenn das Gateway grün blinkt, klicken Sie auf die Schaltfläche „Search for Gateway“- auf dem Bildschirm. Die Seriennummer Ihres Gerätes sollte automatisch in das Feld der Seriennummer eingetragen werden.
HINWEIS: Sie haben zwei (2) Minuten zwischen dem Drücken auf die Gateway-Taste und dem Klicken auf „Search for Gateway“, bevor es zur Zeitüberschreitung kommt.
- Sobald die Seriennummer automatisch in das Feld eingetragen wurde, müssen Sie die folgenden Informationen eintragen:
- Wählen Sie Ihr Land aus dem Dropdown-Menü aus.
- Wählen Sie Ihre Zeitzone aus dem Dropdown-Menü aus.
- Geben Sie Ihre Adresse, Stadt, Bundesland und Postleitzahl in die Felder ein.
- Geben Sie einen Namen für Ihr Gerät an.
- HINWEIS 1: Sie haben zwei (2) Minuten, um alle der vorstehenden Felder auszufüllen, bevor es zur Zeitüberschreitung des Universal Gateway kommt.
HINWEIS 2: Sollte es zur Zeitüberschreitung kommen, drücken Sie erneut auf die Oberseite Ihres Gateway, bis dieses grün aufblinkt, und klicken Sie dann auf die Schaltfläche „Search for Gateway“. Sobald die Nummern automatisch in das Feld eingetragen wurden, klicken Sie auf die Schaltfläche „Activate my Gateway“ im unteren Bereich des Bildschirms.
- Klicken Sie auf „Activate My Gateway“ (Mein Gateway aktivieren).
Ein Smart Plug wird direkt in einen offenen Ausgang gesteckt, sodass Sie eine direkte Steuerung aller damit verbundenen Geräte erhalten. Wenn Sie einen Smart Plug als Erstanwender hinzufügen, sollten Sie Ihr Gerät vorbereiten und zu Schritt Nr. 3 „Scan for Equipment“ (Nach Geräten scannen) springen. Wenn der Smart Plug bereits in Ihrer Liste der verfügbaren Geräte ist, können Sie direkt zu „Smart Plug Setup“ (Einrichten des Smart Plug) gehen.
- Klicken Sie in der Menüleiste auf „Equipment“ (Geräte).
- Wählen Sie hier „Add New Equipment“ (Neues Gerät hinzufügen).
- Gehen Sie die Schritte neben der orangefarbenen „Search for Equipment“-Schaltfläche (Suche nach Geräten) und in Ihrem Benutzerhandbuch durch, um sicherzustellen, dass der Plug zur Verbindung bereit ist.
- Sobald Ihr Smart Plug bereit ist, können Sie auf „Scan for Equipment“ klicken.
- Wenn der Smart Plug erkannt und mit dem Gateway assoziiert wurde, wird er auf dem Bildschirm erscheinen.
Einrichten des Smart Plug:
- Finden Sie den Plug, den Sie verbinden wollen, in der Liste der verfügbaren Geräte.
- Markieren Sie die Box neben dem Smart Plug.
- Klicken Sie auf „Connect Equipment“ (Gerät verbinden).
- Benennen Sie den Smart Plug.
- Klicken Sie auf „Next“ (Weiter).
- Sie haben jetzt zwei Möglichkeiten:
- Klicken Sie auf „Finished“ (Fertig). Sie werden dann entweder zur Seite „Let’s set up your equipment“ (Lassen Sie uns Ihr Gerät einrichten) (wenn weitere Geräte eingerichtet werden sollen), oder an das Dashboard weitergeleitet.
- Klicken Sie auf den Namen Ihres Smart Plug. Sie erhalten die Möglichkeit:
- Voreingestellte OneTouch-Regeln hinzuzufügen und;
- Den Smart Plug an das Dashboard anzuheften.
- Klicken Sie auf „Complete Setup“ (Einrichtung abschließen). Eine Nachricht erscheint, um den Abschluss der erfolgreichen Einrichtung zu bestätigen.
- Klicken Sie auf „Finished“ (Fertig).
TIPPS UND TRICKS
Wenn der Smart Plug eingesteckt ist, leuchtet er automatisch weiß. Es wird keine Farbänderungen oder blinkenden Lichter geben.
Wenn ein Smart Plug bereits einmal verbunden war, muss er zurückgesetzt werden, bevor sie ihn Ihrem System hinzufügen können. Drücken und halten Sie die Taste des Plugs, während das Gerät eingesteckt wird, und lassen Sie die Taste los, wenn die LED aufblinkt. Wenn die LED aufblinkt kann der Plug dem Smart Home erneut hinzugefügt werden.
Wenn Sie bereits ein Gerät haben, das mit Smart Home verbunden ist, und weitere hinzufügen wollen:
- Klicken Sie in der Menüleiste auf „Equipment“ (Geräte).
- Wählen Sie hier „Add New Equipment“ (Neues Gerät hinzufügen).
- Gehen Sie die Schritte neben der orangefarbenen Schaltfläche „Search for Equipment“ (Suche nach Geräten) und in Ihrem Benutzerhandbuch durch, um sicherzustellen, dass das Gerät zum Anschließen bereit ist.
- Sobald Ihr Gerät bereit ist, können Sie auf „Scan for Equipment“ (Nach Geräten scannen) klicken.
- Wenn das Gerät erkannt und mit dem Gateway assoziiert wurde, wird es auf dem Bildschirm erscheinen.
- Sobald das Gerät erkannt wurde, klicken Sie auf das Gerät, dessen Einrichtung Sie beginnen wollen.
- Klicken Sie auf „Connect Equipment“ (Gerät verbinden).
- Gehen Sie durch den gerätespezifischen Einrichtungsassistenten.
- Nach der erfolgreichen Einrichtung kommen Sie zurück zur Seite „Set up Your Equipment“ (Einrichten Ihres Gerätes), wo Sie ein grünes Häkchen neben den abgeschlossenen Punkten sehen.
Tipps und Tricks
Wenn die Nachricht „Sorry, no devices were found“ (Es konnten leider keine Geräte gefunden werden) erscheint, klicken Sie auf die Zurück-Taste, um zum „Connect Equipment“-Bildschirm (Geräte verbinden) zurückzukehren und es erneut zu versuchen. Stellen Sie sicher, dass das Gerät geladen ist (d, h. am Netzstrom angeschlossen ist oder dass Batterien eingesetzt wurden). Informieren Sie sich, wann/ob Sie eine Taste an dem Gerät drücken müssen, damit es vom Gateway erkannt werden kann.
Sie können die Registrierungs- und Verbindungsinformationen für alle Ihre Geräte sehen. Sie können auch die Namen und Einstellungen der Geräte bearbeiten, Kacheln ans Dashboard anheften oder ablösen, bestimmte Teile der Geräte kontrollieren und Geräte aus Ihrem System entfernen.
Geräte können über die Seiten „Groups“ (Gruppen) oder „Categorie“ (Kategorien) verwaltet werden.
Über das Menü:
- Wählen Sie „Equipment“ (Geräte)
- Wählen Sie „All Equipment“ (Alle Geräte)
Tippen Sie auf die Kachel eines Gerätes, um den Informationsbildschirm zu öffnen. Sie sehen hier Folgendes:
- Den Verbindungsstatus Ihrer Geräte und die Registrierungsinformationen
- Identifizieren des Symbols, Einstellungen definieren und das Symbol anheften
- Entfernen des Geräte-Links
Je nach Art des Gerätes, könnten Sie auch folgendes sehen:
- Ein-/Aus-Schieberegler
- Zeitplaninformationen
- Temperaturskala
- Batteriestandanzeige
- Energieverbrauchsbericht
- Verriegelung
- Überwachungsanzeige
- Klicken Sie auf das Stiftsymbol, um:
- den Namen des Geräts zu bearbeiten
- Zeitpläne zu bearbeiten oder hinzuzufügen
Klicken Sie auf das Zahnradsymbol, um:
- Einstellungen zu ändern, die auf dieses Gerät Anwendung finden könnten.
Hinweis: Einstellungen finden nicht auf alle Arten von Geräten Anwendung. Wenn es keine Einstellungen zum Anzeigen gibt, wird eine Nachricht Sie darüber informieren.
WIE KANN ICH GERÄTE ENTFERNEN?
Über das Menü-Symbol
- Wählen Sie „Equipment“ (Geräte)
- Wählen Sie „All Equipment“ (Alle Geräte)
Tippen Sie auf die Kachel eines Gerätes, um den Informationsbildschirm zu öffnen. Sie sehen hier Folgendes:
- Den Verbindungsstatus Ihrer Geräte und die Registrierungsinformationen
- Identifizieren des Symbols, Einstellungen definieren und das Symbol anheften
- Entfernen des Geräte-Links
Entfernen von Geräten:
- Klicken Sie auf den Link „Remove“ -(Entfernen) im unteren Bereich der Seite „Manage Equipment“ -(Geräte verwalten) ODER der Seite „Settings“- (Einstellungen)
- Klicken Sie auf „Delete“ (Löschen) zum Bestätigen oder „Cancel“ (Abbrechen), wenn Sie Ihre Meinung ändern.
Über das Menü-Symbol
- Wählen Sie „Equipment“ (Geräte)
- Wählen Sie „All Equipment“ (Alle Geräte)
Tippen Sie auf die Kachel eines Gerätes, um den Informationsbildschirm zu öffnen. Sie sehen hier Folgendes:
- Den Verbindungsstatus Ihrer Geräte und die Registrierungsinformationen
- Identifizieren des Symbols, Einstellungen definieren und das Symbol anheften
- Entfernen des Geräte-Links
Entfernen von Geräten:
1. Klicken Sie auf den Link „Remove“ -(Entfernen) im unteren Bereich der Seite „Manage Equipment“ -(Geräte verwalten) ODER der Seite „Settings“- (Einstellungen)
2. Klicken Sie auf „Delete“ (Löschen) zum Bestätigen oder „Cancel“ (Abbrechen), wenn Sie Ihre Meinung ändern.
Kategorien werden automatisch zugewiesen und werden über die Geräteeigenschaften definiert. Beispielsweise wird ein Gerät mit Thermostateigenschaften automatisch der Thermostat-Kategorie zugewiesen.
Auf der Seite „Categories“- (Kategorien) können Sie alle Ihre angeschlossenen Geräte nach Typ geordnet einsehen. Die Zahl in jedem kleinen blauen Kreis (auf jeder grünen Kachel), zeigt Ihnen an, wie viele Geräte Sie in einer Gerätekategorie haben.
Kategorien können nicht bearbeitet werden, aber Sie können Geräte hinzufügen oder Geräte über die Seite „Categories“-verwalten.
Wie navigiere ich zu der Seite „Categories“?
- Klicken Sie in der Menüleiste auf „Equipment“ (Geräte).
2. Wählen Sie „All Equipment“ (Alle Geräte) aus dem Dropdown-Menü aus.
3. Klicken Sie auf „Categories“ (Kategorien).
4. Wählen Sie eine Gerätekategorie aus, indem Sie auf die grüne Kachel klicken.
Gruppen dienen als Navigationshilfe. Sie sind vergleichbar mit einem Ordner auf Ihrer Festplatte. Sie können Gruppen erstellen und definieren, um Ihnen ganz nach Wunsch bei der Organisation Ihrer Geräte zu helfen. Beispielsweise können Sie Geräte nach Raum oder Etage in Ihrem Haus oder nach einer Gruppe von Räumen zusammenfassen.
Wenn Sie ein Gerät mit Smart Home verbinden, wird dieses automatisch dem Bereich der „Ungrouped Equipment“ (Nicht-gruppierte Geräte) auf der Seite „My Equipment“ (Meine Geräte) zugewiesen.
Wie navigiere ich zu der Seite „Groups“?
- Klicken Sie in der Menüleiste auf „Equipment“ (Geräte).
2. Wählen Sie „All Equipment“ (Alle Geräte) aus dem Dropdown-Menü aus.
3. Sie werden automatisch auf die Seite „Groups“ weitergeleitet.
- Klicken Sie in der Menüleiste auf „Equipment“ (Geräte).
2. Wählen Sie „All Equipment“ (Alle Geräte).
3. Klicken Sie auf „Add new Group“ (Neue Gruppe hinzufügen).
4. Geben Sie Ihrer Gruppe einen Namen in Schritt 1.
5. Wählen Sie in Schritt 2 die Geräte, die in dieser Gruppe enthalten sein sollen, aus der Liste aus.
6. Entscheiden Sie, ob Sie die Gruppe Ihrem Dashboard anheften möchten.
- Wenn ja, klicken Sie nicht auf das Stecknadel-Symbol.
- Wenn nein, klicken Sie auf das Stecknadel-Symbol.
- Klicken Sie auf „Finished“ (Fertig).
Für jede neu erstellte Gruppe wird eine Kachel auf der Seite „Groups“ (Gruppen) angezeigt.
Tipps und Tricks
Die Nummer in dem kleinen blauen Kreis zeigt an, wie viele Geräte in einer Gruppe sind.- Klicken Sie in der Menüleiste auf „Equipment“ (Geräte).
- Klicken Sie in der Menüleiste auf „Equipment“ (Geräte).
2. Wählen Sie „All Equipment“ (Alle Geräte).
3. Suchen Sie nach der Kachel mit dem Gruppennamen, den Sie bearbeiten möchten.
4. Klicken Sie auf die Kachel.
5. Es wird eine Kachel für jedes Gerät in der Gruppe angezeigt.
6. Klicken Sie auf das Stiftsymbol, um die Gruppe zu bearbeiten.
7. Sie haben jetzt drei Möglichkeiten zur Bearbeitung:
- Umbenennen der Gruppe über das Feld „Give your group a Name“- (Gruppe benennen);
- Auswählen von Geräten, die Sie der Gruppe hinzufügen oder von ihr entfernen möchten; und
- Anheften oder Ablösen von Gruppen vom Dashboard.
- Klicken Sie auf „Finished“ (Fertig).
- Klicken Sie in der Menüleiste auf „Equipment“ (Geräte).
- Klicken Sie in der Menüleiste auf „Equipment“ (Geräte).
- Wählen Sie „All Equipment“ (Alle Geräte).
- Suchen Sie nach der Kachel mit dem Namen der Gruppe, die Sie löschen möchten.
- Klicken Sie auf die Kachel.
- Es wird eine Kachel für jedes Gerät in einer Gruppe angezeigt.
- Klicken Sie auf „Delete Group“ (Gruppe löschen) an der Unterseite des Bildschirms.
- Klicken Sie auf „Delete“ (Löschen) zum Bestätigen oder „Cancel“ (Abbrechen), wenn Sie Ihre Meinung ändern.
Was ist OneTouch?
OneTouch ist eine Funktion, mit der Sie eine Gruppe von Regeln für eines oder mehrere Geräte einrichten können, die automatisch oder mit einem einzelnen Antippen ausgeführt werden. Wenn Sie beispielsweise das Licht in drei verschiedenen Räumen gleichzeitig anschalten möchten, oder wissen möchten, ob Fenster oder Türen geöffnet sind, können Sie eine OneTouch-Regel einrichten.
- Klicken Sie in der Menüleiste auf „Equipment“ (Geräte).
2. Wählen Sie „OneTouch“.
3. Klicken Sie auf „Add a new OneTouch“ (Neue OneTouch hinzufügen).
4. Benennen Sie Ihre OneTouch-Regel.
5. Klicken Sie auf das Plus-Zeichen bei „When“ (Wenn)
- Den „State of Equipment“ (Zustand des Geräts) auswählen – wie das Geräteteil, die Temperaturgrenzen und das Ein-/Ausschalten;
- die Tageszeit einstellen.
- Klicken Sie auf das Plus-Zeichen bei „Do This“ (Handlung)
- „Send me a notification“ (Benachrichtigung schicken) auswählen, wenn Sie eine E-Mail und/oder eine Textmitteilung erhalten möchten, wenn die „When“-Regel ausgelöst wurde;
- Ändern der Geräteeigenschaften, wenn die „When“-Regel ausgelöst wird.
- Klicken Sie auf das Pluszeichen auf der Zeile „Then Do This Later“ (Diese Handlung später durchführen), wenn Sie weitere Regeln hinzufügen möchten.
- Das Kriterium „State of Equipment“ (Gerätestatus) auswählen – wie das Geräte, die Temperaturgrenzen und Ein-/Ausschalten
- Prüfen Sie Ihre OneTouch-Regel.
- Bearbeiten oder Hinzufügen zusätzlicher „When“- oder „Do This“-Regeln.
- Klicken Sie auf „Save“ (Speichern).
WENN Sie einen MyStatus erstellt haben, erhalten Sie die Möglichkeit, eine OneTouch-Regel in den MyStatus zu integrieren.
- Klicken Sie auf die MyStatus-Kachel, um Ihre OneTouch-Regel hinzuzufügen.
- Klicken Sie auf „Next“ (Weiter).
- Anheften oder Entfernen der OneTouch-Regel an Ihr Dashboard bzw. von Ihrem Dashboard.
- Klicken Sie auf „Save“ (Speichern).
Die neue OneTouch-Regel wird automatisch zum Ausführen aktiviert und erscheint als Kachel auf dem OneTouch-Startbildschirm. Wenn Sie die OneTouch-Regel angeheftet haben, wird diese zusätzlich auch im Dashboard erscheinen.
Was sind „Ready to Go OneTouch“-Optionen (einsatzbereite OneTouch-Regeln)
Smart Home bietet einige optionale, vordefinierte OneTouch-Regen für bestimmte Arten von Geräten. Diese sparen Ihnen Zeit und Aufwand. Anstatt eine eigene OneTouch-Regel zu erstellen können Sie schnell eine Taste drücken und häufig benutzte Regeln anwenden.
- Klicken Sie in der Menüleiste auf „Equipment“ (Geräte).
- Wählen Sie „OneTouch“.
- Wenn Sie ein Gerät mit einsatzbereiten OneTouch-Regeln haben, werden die Optionen auf dieser Seite angezeigt.
- Klicken Sie auf die Taste neben der Regel, die Sie anwenden möchten.
- Klicken Sie auf „Add OneTouch“ (OneTouch hinzufügen).
- Wählen Sie das Gerät aus der Liste aus, auf das die OneTouch-Regel angewandt werden soll.
- Klicken Sie auf
Die neue OneTouch-Regel wird automatisch zum Ausführen aktiviert und erscheint als Kachel auf dem OneTouch-Startbildschirm.
Wiederholen Sie diese Schritte für alle einsatzbereiten OneTouch-Regeln, die Sie verwenden möchten.
Tipps und Tricks
Sie möchten eine einsatzbereite OneTouch-Regel personalisieren? Klicken Sie auf die Kachel, um die Regel zu bearbeiten.
Eine OneTouch-Regel wird automatisch ausgeführt, sobald das „When“-Kriterium erfüllt ist. Sie können eine OneTouch-Regel aber auch ausführen, wenn die „When“-Regeln nicht erfüllt wurden. Wenn Sie beispielsweise eine OneTouch-Regel zum Abschalten des Fernsehers zum Abendessen haben, Sie ihn aber vorher abschalten möchten, können Sie dies tun.
- Klicken Sie in der Menüleiste auf „Equipment“ (Geräte).
- Wählen Sie „OneTouch“.
- Klicken Sie auf die OneTouch-Kachel, die Sie ausführen möchten.
- Stellen Sie sicher, dass das Kästchen „Enable“- (Aktivieren) markiert ist.
- Klicken Sie auf „Run now“ (Jetzt ausführen).
Sie können eine OneTouch-Regel zu jeder Zeit bearbeiten und anpassen, einschließlich vordefinierter OneTouch-Regeln.
- Klicken Sie in der Menüleiste auf „Equipment“ (Geräte).
- Wählen Sie „OneTouch“.
- Klicken Sie auf die OneTouch-Kachel, die Sie bearbeiten möchten.
- Klicken Sie auf „Edit“ (Bearbeiten).
- Damit werden die OneTouch-Regeln geöffnet. Hier können Sie:
- Die OneTouch-Regel umbenennen
- Das „Then Do This Later“-Kriterium setzen
- Prüfen Sie die eingerichteten Regeln. Sie können nach Bedarf Regeln hinzufügen oder löschen.
- Klicken Sie auf „Save“ (Speichern).
- Sie haben jetzt vier (4) zusätzliche Bearbeitungsmöglichkeiten. Sie können eine, einige, alle oder keine Regel aktualisieren:
- OneTouch-Regel deaktivieren
- OneTouch-Regel sofort ausführen
- Anheftungspräferenz für die OneTouch-Kachel aktualisieren
- Hinzufügen oder Entfernen der OneTouch-Regel von einem MyStatus
Durch das Deaktivieren einer OneTouch-Regel verhindern Sie das Ausführen dieser Regeln. Sie können eine OneTouch-Regel zu jeder Zeit erneut aktivieren.
- Klicken Sie in der Menüleiste auf „Equipment“ (Geräte).
- Wählen Sie „OneTouch“.
- Klicken Sie auf die OneTouch-Kachel, die Sie deaktivieren möchten.
- Entfernen Sie das Häkchen bei „Enable“ (Aktivieren).
Sie haben Ihre Meinung geändert? Sie können die Regel erneut aktivieren, indem Sie die Checkbox „Enable“in der oberen rechten Ecke des Bildschirms erneut aktivieren.
Klicken Sie in der Menüleiste auf „Equipment“ (Geräte).
- Wählen Sie „OneTouch“
- Klicken Sie auf die OneTouch-Kachel, die Sie löschen möchten
- Klicken Sie auf „Delete“ (Löschen) neben der „Run Now“-Taste (Jetzt ausführen).
- Klicken Sie auf „Delete“ (Löschen) zum Bestätigen oder „Cancel“ (Abbrechen), wenn Sie Ihre Meinung ändern.
MyStatus definiert die Stimmung für Ihr Heim. Erstellen und Organisieren von Gruppen von OneTouch-Regeln für das Ausführen in Ihrem Heim, für ein Event oder für Ihren gesamten Lebensstil. Sie feiern eine Party? Verwenden Sie einen MyStatus, um die Thermostat-Einstellung anzupassen und Beleuchtung über einen Klick einzuschalten. Sie fahren in den Urlaub? Verwenden Sie einen MyStatus, um die Beleuchtung, Thermostat-Einstellungen sowie die Fenster-/Türsensorwarnungen mit einem Klick zu steuern.
Wir empfehlen zu Beginn die Erstellung von zwei MyStatus: Zuhause und Unterwegs.
Über das Menü:
- Klicken Sie auf „MyStatus“.
Erstellen eines MyStatus:
- Klicken Sie auf die „Add New Status“-Kachel (Neuen Status hinzufügen).
- Geben Sie dem Status einen Namen.
- Wählen Sie ein Symbol, um den Status darzustellen.
- Klicken Sie auf „Continue“ (Weiter).
- Sie haben jetzt zwei Möglichkeiten:
- Speichern Sie Ihren MyStatus mit einer OneTouch-Regel. Wenn Sie OneTouch-Regeln haben, wird Ihre Liste angezeigt.
- Aktivieren Sie die Checkbox, um jegliche OneTouch-Regeln in den MyStatus zu integrieren.
Klicken Sie auf „Save“ (Speichern).
- Speichern Sie Ihren MyStatus ohne eine OneTouch-Regel. Sie können später eine OneTouch-Regel hinzufügen.
- Klicken Sie auf „Save“ (Speichern).
Tipps und Tricks
- Sie können nur ein Symbol für einen MyStatus auswählen.
- Wenn Sie die Symbole für einen bestehenden MyStatus austauschen möchten, müssen Sie einen neuen MyStatus erstellen.
- Sie können jederzeit über die OneTouch-Kachel eine OneTouch-Regel zu einem MyStatus hinzufügen.
Stellen Sie sicher, dass die OneTouch-Regel aktiviert ist, wenn diese in MyStatus ausgeführt werden soll.
- Klicken Sie in der Menüleiste auf „MyStatus“.
- Klicken Sie auf die MyStatus-Kachel, die Sie aktivieren möchten.
- Klicken Sie dann auf das blaue Häkchen neben dem MyStatus-Symbol, um es zu aktivieren.
- Klicken Sie auf „Save“ (Speichern).
Ihr MyStatus kann jetzt mithilfe der OneTouch-Regeln ausgeführt werden.
Tipps und Tricks
Stellen Sie sicher, dass jegliche OneTouch-Regeln, die in Ihrem MyStatus umfasst sind, zur Ausführung aktiviert sind.
- Klicken Sie in der Menüleiste auf „MyStatus“.
- Klicken Sie auf die MyStatus-Kachel, die Sie bearbeiten möchten.
Sie haben jetzt zwei Möglichkeiten:
- Ändern des Namens Ihres MyStatus
- Klicken Sie auf das Stiftsymbol
- Geben Sie den neuen Namen ein
- Klicken Sie auf „Save“ (Speichern)
- Hinzufügen oder Entfernen von OneTouch-Regeln. Wenn Sie OneTouch-Regeln haben, wird Ihre Liste angezeigt.
- Klicken Sie auf das Häkchen, um eine OneTouch-Regel aufzunehmen oder zu entfernen
- Klicken Sie auf „Save“ (Speichern).
Ihr überarbeiteter MyStatus ist jetzt zur Ausführung mit den neuen Regeln bereit.
Das Deaktivieren von MyStatus stoppt alle darin enthaltenen und aktivierten OneTouch-Regeln, als kombinierte Gruppe ausgeführt zu werden.
- Klicken Sie in der Menüleiste auf „MyStatus“.
- Klicken Sie auf die aktivierte MyStatus-Kachel, die Sie deaktivieren möchten.
- Klicken Sie dann auf das blaue Häkchen neben dem MyStatus-Symbol, um es zu entfernen.
Tipps und Tricks
Das Deaktivieren eines MyStatus verhindert nicht das Ausführen einzelner, darin enthaltener OneTouch-Regeln.
- Wählen Sie das Menü „MyStatus“
- Wählen Sie im Menü „MyStatus“ „MyStatus“ aus
- Klicken Sie auf die MyStatus-Kachel, die Sie löschen möchten
- Klicken Sie auf „Delete Status“ (Status löschen)
- Klicken Sie auf „Delete“ (Löschen) zum Bestätigen oder „Cancel“ (Abbrechen), wenn Sie Ihre Meinung ändern.
Tipps und Tricks
Wenn ein gelöschter MyStatus eine OneTouch-Regel umfasst, wird diese OneTouch-Regel nicht gelöscht. Sie können die Regel weiterhin in Ihrer OneTouch-Liste finden und die OneTouch-Regel wird ausgeführt, wenn Sie aktiviert ist.
Nachdem ein Smart Plug angeschlossen wurde, kann er über Smart Home gesteuert werden. Wenn der Plug zum ersten Mal angeschlossen wird, ist der voreingestellte Status „Off“ (Aus).
Über das Dashboard:
- Klicken Sie auf die Smart Plug-Kachel, um diese umzudrehen.
- Klicken Sie auf den Schieberegler, um den Plug ein- oder auszuschalten („ON“ oder „OFF).
- Wählen Sie das „X“ in der oberen rechten Ecke der Kachel, um die Kachel wieder zurück zu drehen.
Über die Seite „All Equipment“:
- Klicken Sie in der oberen Menüleiste auf „Equipment“ (Geräte).
- Wählen Sie „All Equipment“ (Alle Geräte) aus dem Dropdown-Menü aus.
- Suchen Sie nach der Smart Plug-Kachel.
- Klicken Sie auf die Smart Plug-Kachel, um diese umzudrehen.
- Klicken Sie auf den Schieberegler, um den Plug ein- oder auszuschalten („ON“ oder „OFF). Die Kachel und das Plug-Symbol ändern sich je nach Ein- oder Aus-Status:
- Ein: Smart Plug-Kachel ist orange.
- Aus: Smart Plug-Kachel ist grün.
Tipp! Integrieren Sie Smart Plugs als Teil von OneTouch oder MyStatus.
Durch das Einrichten von Zeitplänen für Smart Plugs können Sie alle Ausrüstungen, Gadgets oder Geräte je nach Ihrem persönlichen Bedarf ein- oder ausschalten. Sie möchten ein bestimmtes Licht zu einer bestimmten Uhrzeit ein- oder ausschalten? Sie möchten die Zeit zum Fernsehen oder Gaming automatisch begrenzen? Richten Sie einen Zeitplan ein, der genau auf Ihren Bedarf zugeschnitten ist.
- Klicken Sie in der oberen Menüleiste auf „Equipment“ (Geräte).
- Wählen Sie „All Equipment“ (Alle Geräte).
- Richten Sie jetzt über „Groups“ (Gruppen) oder „Categories“ (Kategorien) einen Zeitplan ein.
Über die Seite „Groups“:
- Suchen Sie die Smart Plug-Kachel entweder in einer Gruppe oder in den nicht gruppierten Geräten.
- Klicken Sie auf die Smart Plug-Kachel.
- Suchen Sie nach dem Abschnitt Zeitpläne.
- Klicken Sie im Abschnitt Zeitplan auf das Stiftsymbol.
Über die Seite „Categories“:
- Klicken Sie auf die Smart Plug-Kachel.
- Klicken Sie auf „Create Schedule“ (Zeitplan erstellen).
- Suchen Sie nach dem Smart Plug.
- Gehen Sie zu Schritt 5 unten.
- Erstellen Sie die Einstellungen Ihres Smart Plug-Zeitplans.
- Wählen Sie eine Zeitplankonfiguration aus dem Dropdown-Menü aus:
- Arbeitswoche/MO-FR und SA-SO (Systemvoreinstellung)
- Die meiste Zeit zuhause/MO-SO
- Täglich
Entscheiden Sie jetzt, ob Sie alle Ihre eigenen Intervalle selbst einrichten oder die Standardeinstellungen von Smart Home verwenden möchten.
Standardeinstellungen
- Klicken Sie auf „Default Schedule“ (Standardzeitplan)
- Smart Home füllt einen auf der Konfiguration Ihres Zeitplans basierenden Satz an Ein-/Aus-Intervallen automatisch aus.
- Bearbeiten Sie diese Voreinstellungen, indem Sie auf das Stiftsymbol klicken.
- Entfernen Sie ein Intervall, indem Sie auf das Minus-Symbol klicken.
- Sie können auch eigene Intervalle hinzufügen.
Einrichten Ihrer eigenen Intervalle
- Klicken Sie auf „Add Interval“ (Intervall hinzufügen), um die Zeit und das Ein-/Ausschalten zu definieren.
- Klicken Sie auf die Schaltfläche „Add“ (Hinzufügen), wenn Sie fertig sind.
- Fügen Sie so viele Intervalle hinzu, wie Sie benötigen oder wünschen.
- Klicken Sie auf „Save“ (Speichern).
Sobald Sie auf „Save“ geklickt haben, wird ein kleines, rotes „Saved“ (Gespeichert) angezeigt. Dieses verschwindet innerhalb von 2-4 Sekunden. Nachdem diese Nachricht erscheint, können Sie die Seite auf sichere Weise verlassen.
Tipps und Tricks
Smart Plugs in eine OneTouch-Regel integrieren
Klicken Sie auf „Duplicate Schedule“ (Zeitplan duplizieren), um die eingerichtete Zeit zu speichern, wenn Sie einen bestehenden Smart Plug mit einem Zeitplan haben, den Sie gerne erneut verwenden würden.
- Klicken Sie in der oberen Menüleiste auf „Equipment“ (Geräte).
- Wählen Sie „All Equipment“ (Alle Geräte) aus dem Dropdown-Menü aus.
- Suchen Sie nach der Smart Plug-Kachel.
- Klicken Sie auf die Smart Plug-Kachel, um diese umzudrehen.
- Suchen Sie nach dem Zeitplanbereich im unteren Bereich der Seite.
- Klicken Sie auf das Stiftsymbol im Zeitplanbereich, um einen Zeitplan zu bearbeiten oder einzurichten.
- Klicken Sie auf das Löschsymbol neben jedem Intervall, das Sie löschen möchten. Sie können auch auf die Schaltfläche „Delete all Intervalls“ klicken, um den gesamten Zeitplan zu löschen.
- Klicken Sie auf „Save“ (Speichern), um Ihre Änderungen zu speichern.
Energieverbrauchsberichte zeigen Ihnen, wie viel Energie an einem Standort über einen bestimmten Zeitraum verbraucht wird. Diese Berichte sind verfügbar, wenn Sie einen Smart Plug im Rahmen Ihres Smart Home Systems im Einsatz haben.
Inhalt des Berichts
Der Verbrauchsbericht zeigt als Standard den Energieverbrauch in kWh für einen Plug im „On“-Zustand (eingeschaltet) an. Von hier können Sie sehen, wenn ein Plug mehr oder weniger Energie verbraucht und wie viel Energie insgesamt verbraucht wird. Wenn Sie mehrere Plugs haben, können Sie Ihren Verbrauchsbericht einsehen und die kWh zwischen Ausrüstungen, Geräten oder Anlagen vergleichen, um den Energieverbrauch auszuwerten.
Über das Menü:
- Wählen Sie „Equipment“ (Geräte).
- Wählen Sie „All Equipment“ (Alle Geräte)
- Suchen Sie nach der Smart Plug-Kachel
- Klicken Sie auf die Kachel, um diese umzudrehen
- Suchen Sie den Verbrauchsbericht unter den Details der Geräteinformationen.
Berichtoptionen
Sie können Ihre Ansicht des Berichts je nach den Elementen ändern, die Sie einsehen oder verfolgen möchten.
Aus der Dropdown-Liste können Sie die folgenden Zeitoptionen auswählen:
- Hourly (Stündlich)
- Daily (Täglich, 24 Stunden-Format)
- Weekly (Wöchentlich, Sonntag bis Samstag)
- Monthly (Monatlich)
Tipps und Tricks
Wenn Sie Ihrem Dashboard einen Smart Plug angeheftet haben, können Sie den Verbrauchsbericht mit nur wenigen Klicks einsehen.
- Klicken Sie auf die Smart Plug-Kachel, um diese umzudrehen.
- Klicken Sie auf „View Usage“ (Verbrauch anzeigen).
Thermostat-Zeitpläne führen automatisch Ihre bevorzugten Heiz- oder Kühleinstellungen aus. Nachdem eines oder mehrere Thermostate mit dem Gateway verbunden wurden, können Sie einen Zeitplan über die Seite „Equipment“ (Geräte) erstellen.
- Klicken Sie über die Smart Home-App auf die Schaltfläche Menü(oder klicken Sie in der Webanwendung auf „Equipment“ und fahren Sie mit Schritt 3 fort).
- Klicken Sie auf „Equipment“ (Geräte).
- Wählen Sie „All Equipment“ (Alle Geräte).
- Richten Sie jetzt über „Groups“ (Gruppen) oder „Categories“ (Kategorien) einen Zeitplan ein.
Richten Sie die Einstellungen Ihres Thermostat-Zeitplans ein:
Wählen Sie eine Zeitplankonfiguration aus dem Dropdown-Menü aus:
- Arbeitswoche/MO-FR und SA-SO (Systemvoreinstellung)
- Die meiste Zeit zuhause/MO-SO
- Täglich
Entscheiden Sie jetzt, ob Sie alle Ihre eigenen Intervalle selbst einrichten oder die Standardeinstellungen von Salus Smart Home benutzen möchten.
Standardeinstellungen
- Klicken Sie auf „Default Schedule“ (Standardzeitplan)
- Salus Smart Home wird einen vorgeschlagenen Satz an Intervallen und Temperaturen basierend auf der Konfiguration Ihres Zeitplans automatisch ausfüllen.
- Bearbeiten Sie diese Voreinstellungen, indem Sie auf das Stiftsymbol klicken.
- Entfernen Sie ein Intervall, indem Sie auf das Minus-Symbol klicken.
- Sie können auch eigene Intervalle hinzufügen.
- Einrichten Ihrer eigenen Intervalle
- Klicken Sie auf „Add Interval“ (Intervall hinzufügen), um die Zeit und die Temperatur zu definieren.
- Klicken Sie auf die Schaltfläche „Add“ (Hinzufügen), wenn Sie fertig sind.
- Fügen Sie so viele Intervalle hinzu, wie Sie benötigen oder wünschen.
- Klicken Sie auf „Save“ (Speichern).
Sobald Sie auf „Save“ geklickt haben, wird ein kleines, rotes „Saved“ (Gespeichert) angezeigt. Dieses verschwindet innerhalb von 2-4 Sekunden. Nachdem diese Nachricht erscheint, können Sie die Seite auf sichere Weise verlassen.
Klicken Sie über die Smart Home-App auf die Schaltfläche Menü (oder klicken Sie in der Webanwendung auf „Equipment“ und fahren Sie mit Schritt 3 fort).
- Klicken Sie auf „Equipment“ (Geräte).
- Wählen Sie „All Equipment“ (Alle Geräte).
- Sie können jetzt über „Groups“ (Gruppen) oder „Categories“ (Kategorien) einen Zeitplan einrichten.
Über die Seite „Groups“:
- Suchen Sie die Thermostat-Kachel in den gruppierten oder nicht gruppierten Geräten.
- Suchen Sie nach dem Bereich der Zeitpläne.
- Klicken Sie auf die Thermostat-Kachel.
- Klicken Sie im Zeitplanbereich auf das Stiftsymbol.
Über die Seite „Categories“:
- Klicken Sie auf die Thermostat-Kachel.
- Klicken Sie auf die Thermostat-Kachel, die Sie bearbeiten möchten.
- Klicken Sie auf die Thermostat-Kachel.
- Suchen Sie nach dem Bereich der Zeitpläne. Klicken Sie auf das Stiftsymbol.
Sie können die Einstellung all Ihrer Thermostat-Zeitpläne bearbeiten.
Konfiguration von Zeitplänen:
- Arbeitswoche/MO-FR und SA-SO (Systemvoreinstellung)
- Die meiste Zeit zuhause/MO-SO
- Täglich
Aktualisieren Sie Ihre eigenen Intervalle oder verwenden Sie die Standardeinstellungen von Salus Smart Home.
Bearbeiten Ihrer eigenen Intervalle
- Bearbeiten Sie Ihre bestehenden Intervalle, indem Sie auf das Stiftsymbol klicken.
- Entfernen Sie ein Intervall, indem Sie auf das Minus-Symbol klicken.
- Klicken Sie auf „Add Interval“ (Intervall hinzufügen), um eine neue Zeit und Temperatur zu definieren.
- Klicken Sie auf die Schaltfläche „Add“ (Hinzufügen), wenn Sie fertig sind.
- Fügen Sie so viele Intervalle hinzu, wie Sie benötigen oder wünschen.
Standardeinstellungen
- Klicken Sie auf „Default Schedule“ (Standardzeitplan)
- Salus Smart Home füllt basierend auf der Konfiguration Ihres Zeitplans einen vorgeschlagenen Satz an Intervallen und Temperaturen automatisch aus.
- Bearbeiten Sie diese Voreinstellungen, indem Sie auf das Stiftsymbol klicken.
- Entfernen Sie ein Intervall, indem Sie auf das Minus-Symbol klicken.
- Sie können auch eigene Intervalle hinzufügen.
Klicken Sie auf „Save“ (Speichern).
Sobald Sie auf „Save“ geklickt haben, wird ein kleines, rotes „Saved“ (Gespeichert) angezeigt. Dieses verschwindet innerhalb von 2-4 Sekunden. Nachdem diese Nachricht erscheint, können Sie die Seite auf sichere Weise verlassen verlassen.
Installations- und Bedienungsanleitungen herunterladen
Produkt videos
Kontakt
Wenn Sie Ihr technisches Problem nicht mit Hilfe der Informationen auf dieser Seite beheben können, kontaktieren Sie bitte unser technisches Team, das Ihnen gerne zur Seite steht.